كيفية تثبيت ملحقات كروم في متصفح الحافة
أصدرت Microsoft مؤخرًا متصفح Chromium Edge ويمكنك تنزيل أحدث إصدار الحافة الداخلية يبني من الموقع الرسمي. كما يمكنك أن تقول من الاسم نفسه ، تم تصميم متصفح Edge الجديد أعلى Chromium. أستخدم إصدار Edge Canary لبضعة أيام الآن ، وهو رائع للغاية. بالتأكيد ، فهو يفتقر إلى بعض ميزات Edge المحددة مثل PDF و Ebook Reader ، ودعم التحبير ، وما إلى ذلك ، لكنه أسرع من Chrome ويستهلك ذاكرة أقل. أنصحك بتجربته.
إحدى مزايا نظام Chromium الجديدمتصفح الحافة هو أنه يمكنك تثبيت أي امتداد كروم تقريبًا في متصفح الحافة الجديد. كما يمكنك أن تخمن ، هذا مفيد للغاية ويزيل واحدة من أكبر عيوب متصفح Edge. لذلك ، دون مزيد من اللغط ، اسمحوا لي أن أوضح كيف يمكنك تثبيت ملحقات chrome في متصفح الحافة الجديد.
ملحوظة: هذا الدليل مخصص لمتصفح Microsoft Edge الجديد الذي يستند إلى مشروع Chromium. لن يعمل هذا الدليل مع متصفح Edge القديم.
تثبيت ملحقات Google Chrome في متصفح Microsoft Edge
لتثبيت ملحقات Chrome في متصفح Edge ،تحتاج إلى تمكين خيار خاص داخل صفحة الإضافات. بمجرد تمكين الخيار ، سيتيح لك متصفح Chromium Edge الجديد تثبيت الإضافات من متجر ملحقات Chrome.
1. أولاً ، قم بتشغيل متصفح Microsoft Edge من خلال البحث عنها في قائمة البداية أو بالنقر على أيقونة شريط المهام.
2. بعد تشغيل متصفح Chromium Edge الجديد ، انقر على أيقونة القائمة (ثلاث نقاط أفقية) تظهر في الزاوية العلوية اليمنى وحدد "ملحقات" اختيار.

3. في صفحة الإضافات ، سترى خيارات إضافية في الركن الأيمن السفلي. تبديل المفتاح بجوار "السماح بالامتدادات من المتاجر الأخرى"إلى"على" موضع.
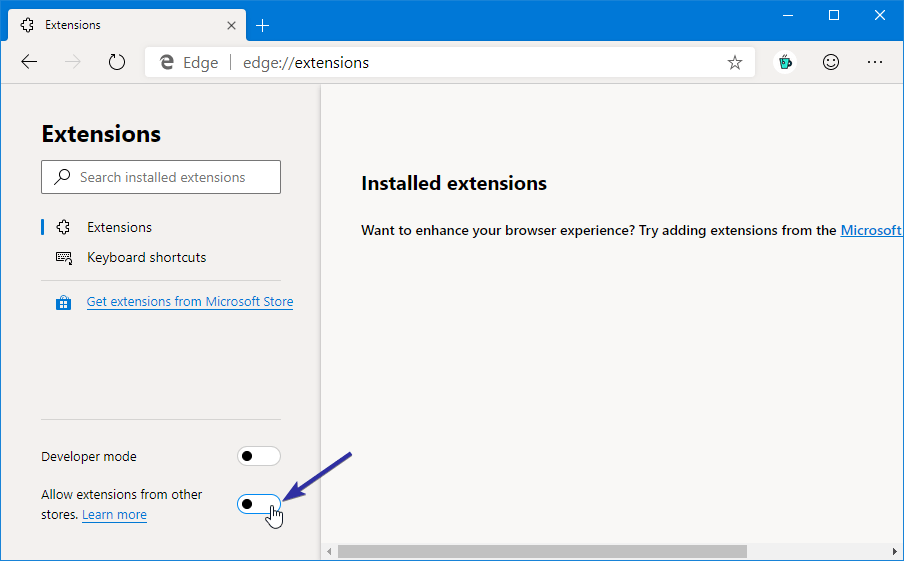
4. عند تشغيل الميزة ، قد ترى تحذيرًا أو مطالبة تحذير. ببساطة انقر على "السماح"زر للمتابعة. تشير جميع مطالبات التحذير إلى أن الملحقات المثبتة من متاجر الجهات الخارجية قد تؤثر على أداء المستعرض. ولكن ، في تجربتي ، ليس هناك نجاح في الأداء ، على الأقل بشكل واضح.
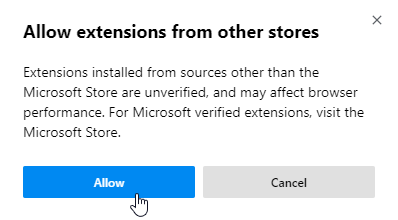
5. الآن ، يمكنك تثبيت ملحقات chrome في متصفح Edge. للبدء ، انتقل إلى متجر تمديد كروم والعثور على التمديد المفضل لديك. في حالتي ، أرغب في تثبيت OneNote web clipper.
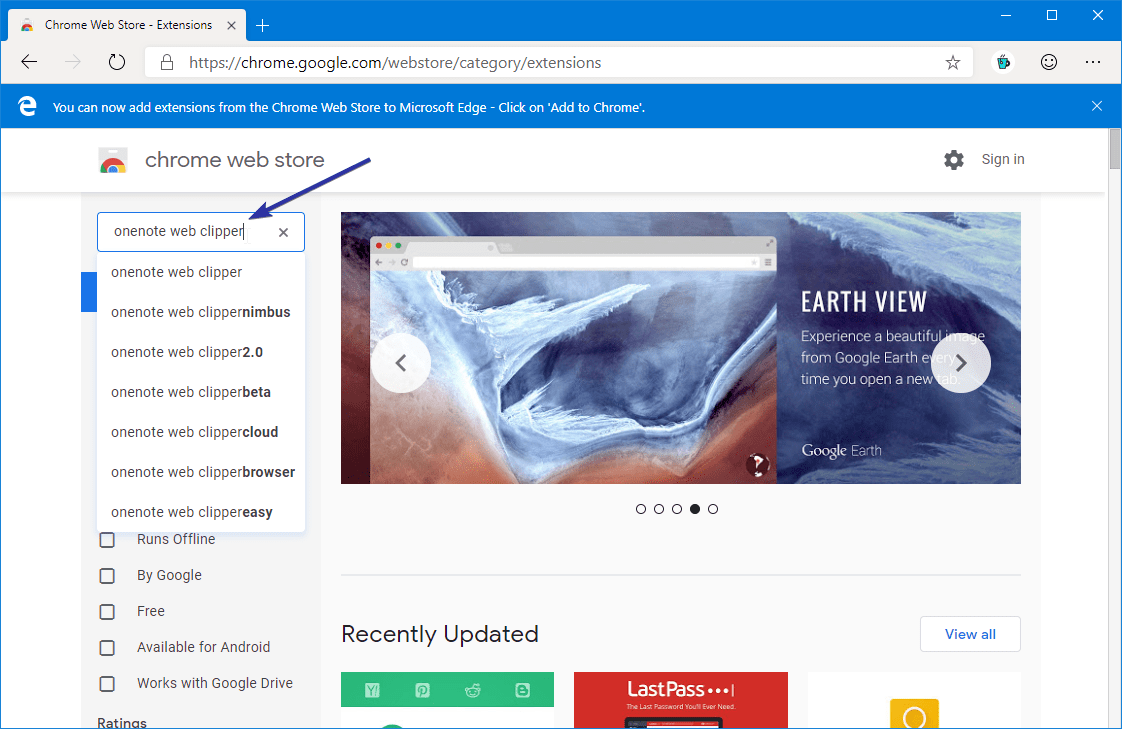
6. بمجرد العثور على الامتداد الذي تريد تثبيته ، انقر فوق "إضافة إلى الكروم"زر وسوف يقوم متصفح Edge بتنزيل الزر وتثبيته.
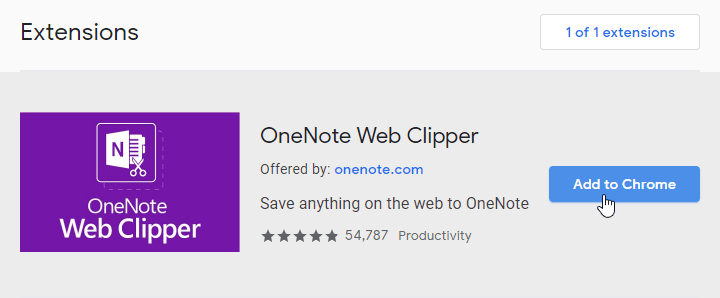
7. يمكنك العثور على الامتداد المثبت حديثًا بجوار شريط العناوين.

8. مثلما هو الحال في Chrome ، يمكنك العثور على الامتداد المثبت وإدارته من صفحة الإضافات. من هنا ، يمكنك إما تعطيل الامتداد أو إزالته عند الحاجة.

9. بالطبع ، يمكنك أيضًا إزالة الامتداد بالنقر بزر الماوس الأيمن على الملحق الموجود على شريط العناوين وتحديد "إزالة" اختيار.
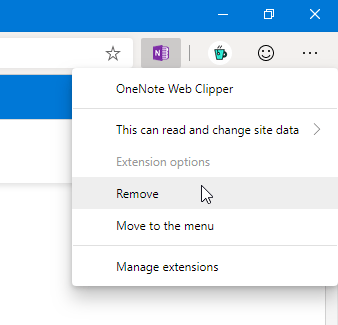
هذا كل شيء. الأمر بهذه البساطة لتثبيت ملحقات chrome في متصفح الحافة. هل التعليق إذا كنت تواجه أي مشاكل أو لتبادل أفكارك.
إذا كنت تحب هذه المقالة ، فتحقق من كيفية إضافة دعم الخط الزمني إلى Chrome وفايرفوكس في نظام التشغيل Windows 10.