كيفية تعطيل التحكم في وصول المستخدم بالكامل في ويندوز 10
بدءاً من نظام التشغيل Windows Vista ، قدمت Microsoftميزة جديدة تسمى التحكم في وصول المستخدم. في كل مرة تريد فيها أنت أو أحد البرامج تثبيت برنامج أو تحتاج إلى تعديل ملفات أو إعدادات النظام ، سترى مطالبة UAC تطلب إذنك. إذا أعطيت الإذن ، فسيتم متابعة الإجراء. خلاف ذلك ، سيقوم Windows بحظر العملية. هذا تدبير أمني أساسي جيد. ومع ذلك ، ستكون هناك أوقات تكون فيها مطالبات UAC مفرطة ومزعجة ، مثل عندما تقوم بتثبيت مجموعة من البرامج وبرامج التشغيل على نظام جديد. في هذه الحالات ، يمكنك بسرعة تعطيل التحكم في وصول المستخدم في ويندوز. إليك الطريقة.
تحذير: لا ينصح بتعطيل التحكم في وصول المستخدم. فقط اتبع الخطوات التالية إذا كانت ضرورية للغاية وأنت تعرف ما تفعله.
اقفز إلى:
1. خطوات لتعطيل التحكم في وصول المستخدم
يحتوي Windows على عنصر تحكم وصول مستخدم مضمّنأداة إدارة. باستخدام هذه الأداة ، يمكنك إما تغيير مدى عدوانية التحكم في وصول المستخدم أو يمكنك تعطيله بشكل مباشر. أفضل شيء في هذه الأداة هو أن كل ما عليك فعله هو تحريك شريط تمرير بسيط لتغيير إعدادات التحكم في وصول المستخدم.
- افتح قائمة البداية.
- يبحث عن "لوحة التحكم"وفتحه.

- في لوحة التحكم ، حدد "عرض بواسطة" إلى "الفئة".
- بعد ذلك ، انقر فوق "النظام والأمن"هذا هو المكان الذي تعيش فيه كل الأشياء الأمنية.

- تحت "الأمن والصيانة"، ابحث وانقر على"تغيير إعدادات التحكم في وصول المستخدم" حلقة الوصل.

- الإجراء أعلاه سيفتح أداة UAC. الاستيلاء على شريط التمرير مع الماوس الخاص بك و اسحبه طول الطريق. يجب أن تظهر الأداة "لم يخطر"تحت شريط التمرير.
- اضغط على "حسنا"زر لحفظ التغييرات.

هذا هو. التغييرات فورية ولا توجد حاجة لإعادة التشغيل. من الآن فصاعدًا ، لن يزعجك Windows بمطالب UAC.
عندما تريد إعادة تعيين أو تمكين وصول المستخدمالتحكم ، ما عليك سوى فتح أداة التحكم في وصول المستخدم واسحب شريط التمرير إلى المرتبة الثانية "إعلامي فقط عندما تحاول التطبيقات إجراء تغييرات على التحكم الخاص بي (افتراضي)". هذا هو المستوى الافتراضي لجميع أنظمة ويندوز.
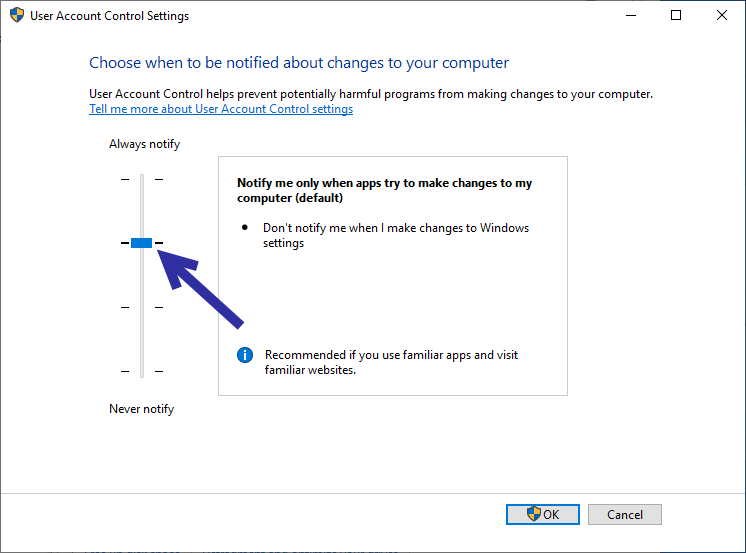
2. تحرير التسجيل لتعطيل التحكم في وصول المستخدم
إذا لم تنجح الطريقة المذكورة أعلاه أو إذا كنت تعملبالبحث عن طريقة بديلة ، يمكنك استخدام محرر سجل Windows لتعطيل التحكم في وصول المستخدم. كل ما عليك فعله هو تغيير قيمة واحدة وأنت على ما يرام. الجانب السلبي الوحيد لهذه الطريقة هو أنه لن يمنحك التحكم الذي تراه في الطريقة الأولى. أي أداة UAC. ومع ذلك ، قم بعمل نسخة احتياطية من السجل واتبع الخطوات التالية.
- افتح قائمة البداية.
- يبحث عن "رجديت"أو"محرر التسجيل"وفتحه.

- في محرر التسجيل ، انسخ المسار أدناه ، الصقه في شريط العناوين واضغط أدخل. سينقلك هذا الإجراء إلى المجلد الذي نحتاجه.
HKEY_LOCAL_MACHINESOFTWAREMicrosoftWindowsCurrentVersionPoliciesSystem

- في اللوحة اليمنى ، ابحث عن "EnableLUA"القيمة. هذا هو المفتاح الذي يتحكم في التحكم في وصول المستخدم. انقر نقرًا مزدوجًا على القيمة.

- في نافذة تحرير القيمة ، حدد "السداسي عشري"أسفل Base. التالي ، أدخل"0"في حقل بيانات القيمة وانقر على"حسنا"زر لحفظ التغييرات.

- سترى إشعارًا من Windows يخبرك أنك بحاجة إلى إعادة تشغيل النظام حتى تسري التغييرات.

- وبالتالي، اعادة تشغيل ويندوز. انقر بزر الماوس الأيمن على قائمة ابدأ واختر "إيقاف أو تسجيل الخروج -> إعادة التشغيل"
بعد إعادة التشغيل ، لن ترى UAC بعد الآنحث. إذا كنت ترغب في العودة إلى الوراء ، انتقل إلى الخطوة 5 وقم بتغيير بيانات القيمة مرة أخرى إلى "1" وانقر فوق الزر "موافق". لا تنسى إعادة تشغيل النظام الخاص بك.
هذا كل شيء. من السهل للغاية تعطيل التحكم في وصول المستخدم في نظام التشغيل Windows 10. إذا كنت تحب هذه المقالة ، فتأكد من كيفية تعطيل التخزين المحجوز لتوفير مساحة وطرق مختلفة لقفل Windows 10.