كيفية تهيئة محرك USB باستخدام موجه الأوامر في ويندوز
لتهيئة أي محرك أقراص التخزين في ويندوز ، أنت فقطيجب أن انقر بزر الماوس الأيمن على محرك الأقراص وحدد الخيار تنسيق. إنها علاقة مباشرة إلى الأمام. لا قوائم عميقة ، لا شيء. ولكن ، ستكون هناك أوقات عندما تفشل هذه العملية في تهيئة محرك أقراص USB ورمي أخطاء غريبة مثل غير قادر على التنسيق ، غير قادر على تعيين حرف محرك الأقراص ، إلخ.
في هذه الحالات ، يمكنك محاولة تهيئة محرك أقراص USB من موجه الأوامر. أدناه هي الخطوات اللازمة لتهيئة محرك أقراص USB من موجه الأوامر. اتبعهم واحداً تلو الآخر وسيكون لديك محرك أقراص مهيأ في بضع ثوانٍ.
تحذير: قبل تهيئة محرك USB ، قم بالنسخ الاحتياطي لأي تاريخ فيه. يؤدي تهيئة محرك أقراص إلى حذف جميع البيانات الموجودة فيه بشكل غير قابل للاسترداد.
الطريقة التالية تعمل في Windows XP و Vista و 7 و 8.
تنسيق USB باستخدام CMD
تنسيق محرك أقراص USB عبر موجه الأوامر أسهل بكثير مما تعتقد. كل ما عليك القيام به هو تحديد محرك الأقراص وتنفيذ أمر تنسيق معين.
1. أولاً ، قم بتوصيل محرك USB.
2. البحث عن كمد في قائمة البداية ، انقر بزر الماوس الأيمن فوق Command Prompt واختر "تشغيل كمسؤول".
3. لتهيئة محرك أقراص USB ، نحتاج إلى استخدام أداة Diskpart. لذلك ، نفذ diskpart أمر.
4. سوف تكون الآن داخل الأداة المساعدة Diskpart. نفذ - اعدم list disk أمر لسرد جميع الأقراص في نظامك.

5. من القائمة أعلاه ، حدد محرك USB. يمكنك عمومًا تحديد محرك أقراص USB باستخدام حجمه. على سبيل المثال ، لقد قمت بتوصيل محرك أقراص بسعة 4 جيجابايت. لذلك يتم تمثيل محرك USB الخاص بي على أنه "القرص 2" مع 3818 ميجابايت.
6. بعد تحديد محرك أقراص USB من قائمة الأقراص ، اكتب الأمر أدناه واضغط على Enter لتنفيذ الأمر. استبدل <diskNumber> برقم القرص الفعلي.
select disk <diskNumber>
بمجرد استبدال الأمر أعلاه برقم القرص الفعلي ، سيبدو الأمر مثل هذا.
select disk 2
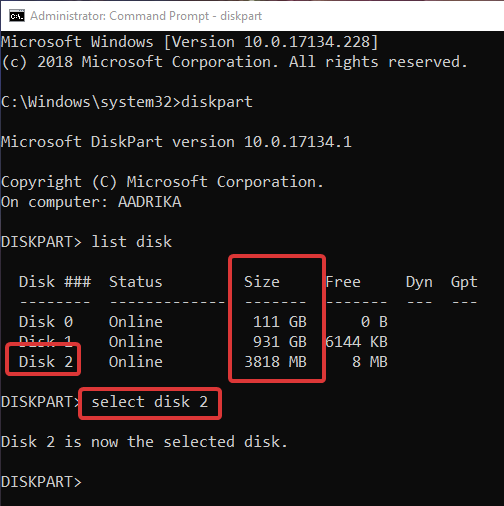
7. بعد اختيار القرص ، تحتاج إلى تنظيفه. قم بتنفيذ الأمر أدناه لتنظيف محرك أقراص USB.
clean
8. بعد تنظيف محرك الأقراص ، حان الوقت لإنشاء القسم الأساسي. لذلك ، قم بتنفيذ الأمر أدناه
create partition primary
9. الآن يمكننا تهيئة محرك الأقراص. قم بتنفيذ الأمر أدناه لتهيئة محرك أقراص USB باستخدام نظام ملفات NTFS. بشكل عام ، يتم تنسيق محركات أقراص Windows كـ NTFS. إذا كنت تريد نظام الملفات FAT32 ثم استبدال ntfs مع fat32 في الأمر أدناه. يشير الجزء "السريع" في الأمر إلى النظام للقيام بتنسيق سريع. سترى أنه خانة اختيار عند محاولة تهيئة محركات الأقراص من File Explorer.
format fs=ntfs quick

10. حتى بعد التنسيق ، لن ترى محرك أقراص USB في مستكشف الملفات. وذلك لأن Windows لم يعين أي حرف محرك أقراص إلى محرك الأقراص الذي تم تنسيقه حديثًا. يجب عليك إخبار Windows بالتحديد بتعيين حرف محرك أقراص. لذلك ، قم بتنفيذ الأمر أدناه لتعيين حرف محرك أقراص لمحرك USB الخاص بك.
assign

11. هذا كل شيء ، لقد انتهيت من تهيئة محرك أقراص USB من موجه الأوامر. تذكر ، نحن داخل الأداة المساعدة Diskpart. للخروج منه ، نفذ exit أمر.
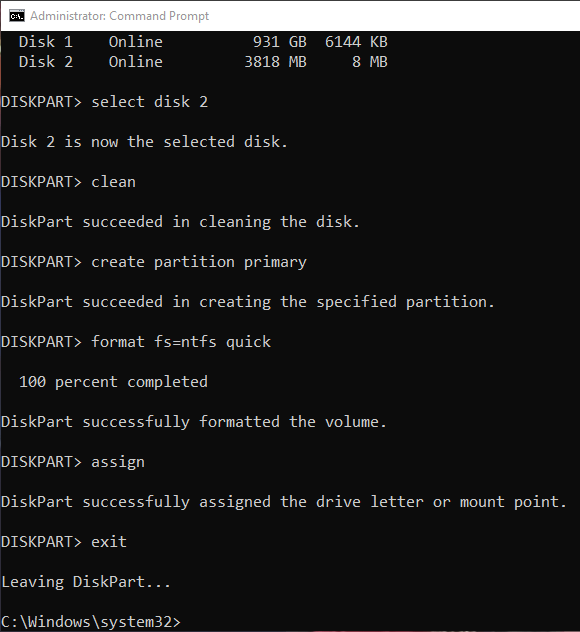
12. بعد ذلك ، يمكنك إغلاق ويندوز موجه الأوامر من خلال النقر على زر "X" على شريط العنوان أو عن طريق الكتابة exit مرة أخرى.
13. إذا قمت بفتح File Explorer ، فيمكنك رؤية محرك الأقراص لديك بالكامل وأنيق.

انظر ، ليس من الصعب تهيئة محرك أقراص USB من موجه الأوامر. يمكنك التعليق أدناه على مشاركة تجاربك أو أي مشاكل تواجهها أثناء تهيئة محرك أقراص USB من موجه الأوامر.
إذا كنت ترغب في ذلك ، يمكنك أيضًا تقسيم محرك أقراص USB بحيث يمكنك إدارة البيانات المخزنة بشكل أفضل.
إذا كنت تحب هذه المقالة ، فتحقق من كيفية التكبير والتصغير في موجه الأوامر و PowerShell وكيفية التحكم في حجم المؤشر أو PowerShell أو لونه أو شكله.