كيفية تعيين الطابعة الافتراضية في ويندوز 10 في عام 2019
لقد كتبت مؤخرًا دليلًا بسيطًا عن كيف يمكنك ذلكأضف طابعة إلى قائمة الإرسال. إذا كان لديك طابعات متعددة ولديك تفضيل واضح لأحدهما على الآخر ، فيمكنك تغيير الطابعة الافتراضية. بشكل عام ، يقوم Windows بإدارة الطابعات الافتراضية بنفسه. إذا لم تكن تقوم بعمل جيد في ذلك ، يمكنك تعيين الطابعة الافتراضية يدويًا. إليك الطريقة.
تعيين الطابعة الافتراضية في نظام التشغيل Windows 10
هناك طرق متعددة لتغيير الافتراضيالطابعة في Windows 10. في هذا الدليل السريع ، سأعرض ثلاث طرق رئيسية. الطريقة الأولى تعمل فقط على نظام التشغيل Windows 10 ولكن الطريقتين الأخريين ستعملان على نظامي التشغيل Windows 7 و 8 أيضًا. جميع الطرق تحقيق نفس المهمة. لذلك ، لا تتردد في استخدام الشخص الذي تشعر بالراحة معه.
ذات صلة: كيفية توصيل طابعة لاسلكية على ويندوز 10
1. طريقة تطبيق إعدادات الكمبيوتر
يسهل تطبيق "إعدادات جهاز الكمبيوتر" تعيين الطابعة الافتراضية على نظام التشغيل Windows 10. يجب عليك فقط النقر فوق أحد الأزرار والانتهاء من ذلك.
1. أولاً ، افتح إعدادات الكمبيوتر التطبيق عن طريق الضغط على اختصار لوحة المفاتيح يفوز + أنا أو عن طريق البحث عنها في قائمة البداية.
2. في تطبيق إعدادات الكمبيوتر ، انتقل إلى "الأجهزة -> الطابعات والماسحات الضوئية"الصفحة.
3. على اللوحة اليمنى ، ازل ال "اسمح لـ Windows بإدارة طابعتي الافتراضية"الخيار. بدون إلغاء تحديد هذا الخيار ، لا يمكنك اختيار طابعة افتراضية.
4. الآن ، انقر فوق الطابعة التي تختارها من القائمة ، ثم انقر فوق "تدبير"زر.

5. في الصفحة التالية ، انقر فوق "تعيين كافتراضي"زر.

6. بمجرد النقر فوق الزر ، سيتم تعيين الطابعة المستهدفة كإعداد افتراضي على نظام التشغيل Windows 10.
2. طريقة لوحة التحكم
يمكنك أيضًا استخدام لوحة التحكم القديمة الجيدة لتعديل الطابعة الافتراضية. الشيء الجيد هو ، هذه الطريقة تعمل في ويندوز 7 و 8 أيضا.
1. البحث عن "لوحة التحكم"في قائمة البداية وانقر عليها لفتحه.

2. في لوحة التحكم ، تأكد من ضبط "العرض بواسطة" على "الاقسام". بعد ذلك ، انقر فوق"عرض الأجهزة والطابعات"رابط تحت قسم الأجهزة والصوت.
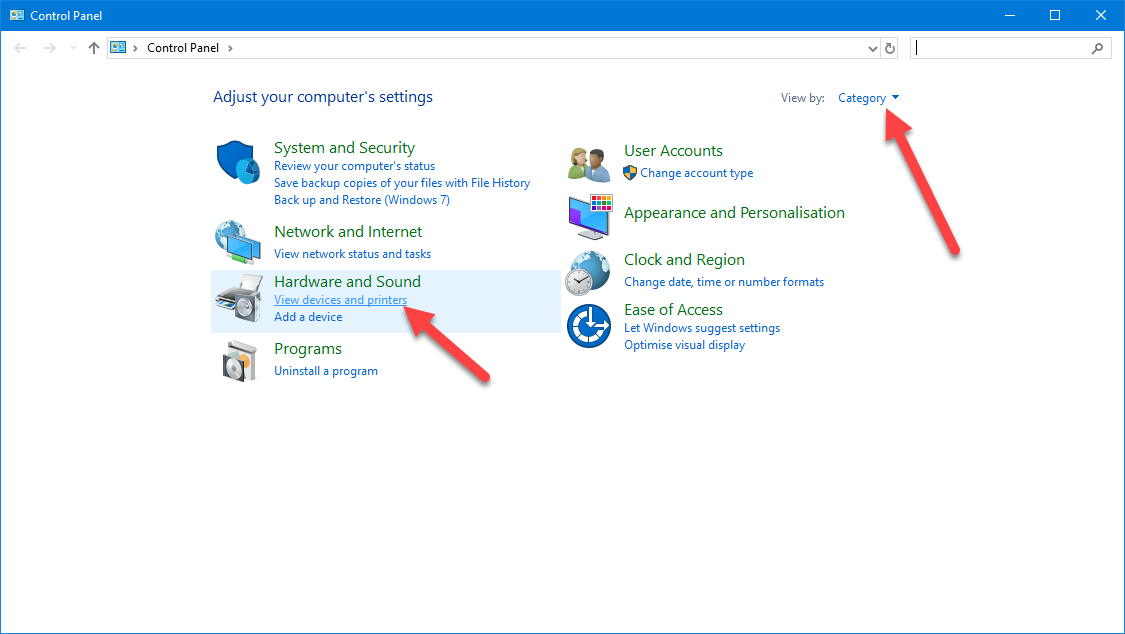
3. في هذه الصفحة ، انقر بزر الماوس الأيمن على الطابعة التي تختارها واختر "تعيين كطابعة افتراضية"الخيار. إذا رأيت رسالة تحذير ، فانقر فوق"نعم فعلا"زر.

4. بمجرد تحديد الخيار ، يقوم Windows بتغيير الطابعة الافتراضية إلى اختيارك. سترى علامة اختيار خضراء للطابعة الافتراضية.

ذات صلة: كيفية مسح قائمة انتظار الطباعة في نظام التشغيل Windows 10.
3. قيادة لضبط الطابعة الافتراضية
كبديل ، يمكنك أيضًا استخدام أوامر بسيطة لتعيين الطابعة الافتراضية.
1. افتح قائمة ابدأ ، ابحث عن "موجه الأمر"ثم انقر فوق"تشغيل كمسؤول"يظهر الخيار على اللوحة اليمنى. يمكنك أيضًا النقر بزر الماوس الأيمن وتحديد خيار" تشغيل كمسؤول ".

2. قبل أن تتمكن من تغيير الطابعة الافتراضية ، تحتاج إلى معرفة أسماء الطابعة. وبالتالي، تنفيذ الأمر أدناه والنافذة سوف تدرج جميع أسماء الطابعات.
wmic printer get name,default

3. بمجرد حصولك على الأسماء ، قم بتنفيذ الأمر أدناه مع استبدال "PRINTER_NAME"باستخدام اسم الطابعة الفعلي من القائمة التي حصلت عليها من الأمر الأول.
wmic printer where name="printer_name" call setdefaultprinter
4. بمجرد تنفيذ الأمر ، سيتم تغيير الطابعة الافتراضية حسب اختيارك.
هذا هو. من السهل تعيين الطابعة الافتراضية على Windows 10. إذا كنت تواجه أي مشاكل ، فقم بالتعليق أدناه وسأحاول تقديم المساعدة قدر الإمكان.