كيفية تثبيت FFmpeg على ويندوز 10 وإضافة FFmpeg إلى مسار ويندوز
FFmpeg هي واحدة من الأكثر شعبية ، حرة ، وبرنامج مفتوح المصدر يدعم تحويل أي تنسيق وسائط متعددة تقريبًا إلى أي تنسيق وسائط متعددة. على سبيل المثال ، يمكنك استخدامه لتحويل مقاطع الفيديو من تنسيق إلى آخر ، وتحويل أو تقسيم ملفات الصوت ، وتنزيل مقاطع فيديو HLS ، وما إلى ذلك. أفضل شيء في FFmpeg هو أنه يمكنك القيام بمعظم الأشياء باستخدام أوامر سطر واحد.
ببساطة، FFMPEG رائع ويجب أن يكون لكل مستخدم تثبيت FFmpeg.
في هذا الدليل السريع ، اسمح لي أن أوضح لك كيفية التنزيل بشكل صحيح تثبيت FFmpeg على ويندوز 10. عندما أقول "تثبيت" ، أنا أتحدث عنه مضيفا FFmpeg إلى مسار ويندوز بحيث يكون الوصول إليها أسهل. هيا بنا نبدأ.
لقد أضفت أيضًا فيديو تعليميًا في النهاية إذا كنت تريد مشاهدة الإجراء. انقر على رابط القفز أدناه للذهاب إلى فيديو تعليمي.
اقفز إلى:
- تنزيل FFmpeg لنظام التشغيل Windows
- إضافة FFmpeg إلى مسار ويندوز 10
- تحقق من FFmpeg المسار على ويندوز
- فيديو تعليمي حول كيفية إضافة FFmpeg إلى مسار Windows
تثبيت FFmpeg على ويندوز 10
FFmpeg هو برنامج بسيط وقوي وهو محمول أيضًا. لذلك ، من الناحية النظرية ، لم يكن لديك ل تثبيت FFmpeg لاستخدام البرنامج. ومع ذلك ، كونك أداة لسطر الأوامر ، يجب عليك التنقل يدويًا إلى مجلد FFmpeg من داخل موجه الأوامر أو PowerShell للوصول إلى ملف ffmpeg.exe لتنفيذ الأوامر ذات الصلة.
هذا عموما ليس مشكلة. لكنها ليست سهلة الاستخدام سواء. للتعامل مع ذلك ، كل ما عليك فعله هو إضافة FFmpeg إلى مسار ويندوز 10 باستخدام متغيرات البيئة. بمجرد إضافتها ، يمكنك الوصول إلى FFmpeg من موجه الأوامر أو PowerShell من أي مجلد أو دليل.
هيريس كيفية القيام بذلك.
تحميل FFmpeg لنظام التشغيل Windows 10
ملاحظة: يمكن استخدام نفس الإجراء في نظامي التشغيل Windows 7 و 8. كل ما في الأمر قد تختلف واجهة المستخدم قليلاً. لكنها ليست فرقا كبيرا. لذلك ، يجب أن يكون جيدا.
1. لتبدأ ، توجه إلى موقع FFmpeg الرسمي وتحميل بناء مستقر الحالي.
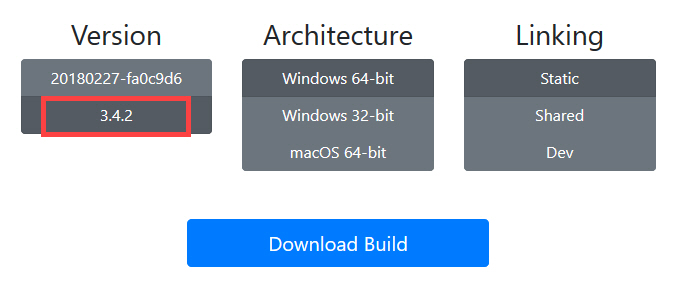
2. بمجرد التنزيل ، قم باستخراج FFmpeg إلى المجلد أو محرك الأقراص الذي تختاره. إعادة تسمية المجلد المستخرج إلى ffmpeg لسهولة الوصول. في حالتي ، أنا استخراجها إلى جذر محرك الأقراص C.

إضافة FFmpeg إلى مسار ويندوز 10
3. لإضافة FFmpeg إلى مسار Windows 10 ، ابحث عن "تحرير متغيرات بيئة النظام"وفتحه.

4. اضغط على "متغيرات البيئة"تظهر في أسفل النافذة.

5. تحديد "مسار"المتغير والنقر"تصحيح".
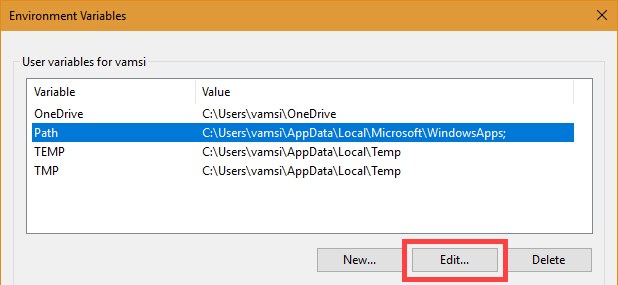
6. انقر "الجديد".

7. هنا ، أدخل "C: ffmpegbin"وانقر على"حسنا"زر. إذا قمت بوضع مجلد FFmpeg في محرك أقراص أو مجلد آخر ، فعليك تغيير مسار الدليل وفقًا لذلك.
ملحوظة: في Windows 7 و 8 ، أضف مسار الدليل في النهاية وأضف ; إلى نهاية مسار الدليل. يجب أن يبدو شيء من هذا القبيل C:ffmpegbin;.

8. هذا هو ما يبدو عليه في نافذة متغيرات البيئة الرئيسية. اضغط على "حسنا"زر لحفظ التغييرات.

9. هذا هو. أغلق النافذة الرئيسية وأنت على ما يرام.
إضافة FFmpeg إلى مسار ويندوز 7/8
يشبه الإجراء إضافة FFmpeg إلى مسار Windows 7 لكن واجهة المستخدم مختلفة بعض الشيء. اسمحوا لي أن أريك كيفية القيام بذلك.
1. اتبع الخطوتين 3 و 4 لفتح متغيرات Enviroment.
2. ضمن متغيرات النظام ، قم بالتمرير لأسفل ، وحدد "مسار"متغير وحدد الخيار"تصحيح".

3. في نافذة تحرير متغير النظام ، انتقل إلى نهاية السطر في حقل مسار المتغير وأضف "؛ C: ffmpegbin"وانقر على"حسنا"زر لحفظ التغييرات.

يجب فصل كل مسار تضيفه في حقل القيمة .. هذا هو السبب في أنني أضفت . في مسار المجلد. إذا قمت بتخزين FFmpeg في حقل آخر ، فقم بتغيير مسار المجلد وفقًا لذلك.
تحقق مسار FFmpeg
للتحقق من إضافة FFmpeg بشكل صحيح إلى مسار Windows ، افتح موجه الأوامر أو PowerShell ، اكتب ffmpeg واضغط على إدخال. إذا سارت الأمور على ما يرام ، فسترى تفاصيل FFmpeg مثل رقم الإصدار ، التكوين الافتراضي ، إلخ.
معلومات سريعة: كيفية فتح موجه الأوامر دائما كمسؤول على ويندوز

فيديو تعليمي
هذا كل ما في الأمر وهو بهذه البساطة لإضافة FFmpeg إلى مسار Windows. التعليق أدناه مشاركة أفكارك وتجاربك حول استخدام الطريقة أعلاه لتثبيت FFmpeg على نظام التشغيل Windows 10.