كيفية تكوين أو تعطيل التشغيل التلقائي والتشغيل التلقائي في ويندوز 10
تساعدك ميزة التشغيل التلقائي في Windows على التشغيلالبرامج والملفات ومحركات الأقراص بمجرد توصيلها. ومع ذلك ، يمكن أن يكون التشغيل التلقائي المنبثق مزعجًا بعض الشيء. هذا صحيح بشكل خاص إذا قمت بتوصيل الكثير من محركات الأقراص القابلة للإزالة ، كما هو الحال في البيئات الاحترافية. الشيء الجيد هو أنه يمكنك بسهولة تعطيل التشغيل التلقائي في Windows 10. لذا ، وبدون مزيد من اللغط ، اسمحوا لي أن أريك كيفية تعطيل التشغيل التلقائي في Windows 10.
ملحوظة: في Windows ، يمكنك استخدام التشغيل التلقائي والتشغيل التلقائي بالتبادل.
اقفز إلى:
تعطيل التشغيل التلقائي عبر تطبيق إعدادات الكمبيوتر
يوفر تطبيق إعدادات الكمبيوتر الشخصي في نظام التشغيل Windows 10 التطبيق المناسبخيارات لتعطيل ويندوز 10 التشغيل التلقائي. في الواقع ، يتيح لك تطبيق الإعدادات ضبط التشغيل التلقائي على أساس كل جهاز. على سبيل المثال ، إذا قمت في كثير من الأحيان بتوصيل هاتفك المحمول بنظام التشغيل Windows ، فيمكنك تعيين سلوك تشغيل تلقائي معين أثناء تعطيل جميع أجهزة تشغيل USB الأخرى.
1. افتح تطبيق "إعدادات الكمبيوتر" بالضغط على اختصار لوحة المفاتيح Win + I أو عن طريق البحث عنه في قائمة البداية.
2. في تطبيق الإعدادات ، انتقل إلى "الأجهزة -> التشغيل التلقائي". على اللوحة اليمنى ، قم بتبديل المفتاح الموجود تحت عنوان "استخدام التشغيل التلقائي لجميع الوسائط والأجهزة" في وضع "إيقاف التشغيل". بعد ذلك ، حدد خيار "عدم اتخاذ إجراء" من جميع القوائم المنسدلة.

هذا هو. لقد عطلت التشغيل التلقائي في نظام التشغيل Windows 10.
تعطيل التشغيل التلقائي عبر نهج المجموعة
إذا كنت ترغب في تعطيل التشغيل التلقائي نهائيًا ولا تريد أن يقوم المستخدمون بتشغيله مرة أخرى ، يمكنك استخدام إعدادات سياسة المجموعة. سياسة المجموعة متاحة فقط لمستخدمي الإصدار Pro و Enterprise.
1. افتح محرر نهج المجموعة من خلال البحث عن "gpedit.msc" في قائمة البداية. بدلا من ذلك ، يمكنك أيضا استخدام gpedit.msc الأمر Run.

2. جميع السياسات في محرر سياسة المجموعة مقسمة بدقة إلى مجلدات خاصة بها لتحسين إمكانية الوصول إليها. في اللوحة اليمنى ، انتقل إلى المجلد التالي.
تكوين الكمبيوتر -> قوالب الإدارة -> مكونات Windows -> سياسات التشغيل التلقائي
3. في اللوحة اليمنى ، ابحث وانقر نقرًا مزدوجًا على سياسة "إيقاف التشغيل التلقائي".

4. في نافذة إعدادات السياسة ، حدد "ممكّن" وانقر على زر "تطبيق" و "موافق" لحفظ التغييرات.

5. أخيرًا ، سيتم إعادة تشغيل Windows 10 وسيتم تطبيق تغييرات السياسة على إعادة التشغيل التالية. مع ذلك ، يتم تعطيل التشغيل التلقائي بالكامل في نظام التشغيل Windows 10.
طريقة التسجيل لتعطيل التشغيل التلقائي
إذا كنت تستخدم إصدار Windows 10 Home ، فأنت تستخدمهبحاجة إلى استخدام طريقة التسجيل لتعطيل التشغيل التلقائي بشكل دائم. الشيء الجيد هو أنه من السهل جدا. قبل تحرير السجل ، قم بنسخه احتياطيًا للتأكد.
1. افتح قائمة البدء ، وابحث عن "محرر التسجيل" وافتحه. يمكنك أيضا استخدام رجديت تشغيل الأمر لفتح محرر سجل ويندوز.

2. بمجرد فتح محرر التسجيل ، انسخ المسار أدناه ، الصقه في شريط العناوين ، واضغط على Enter. سيتم نقلك إلى المجلد حيث نحتاج إلى إنشاء قيمة تسجيل جديدة.
HKEY_CURRENT_USERSoftwareMicrosoftWindowsCurrentVersionPolicies

3. في اللوحة اليمنى ، انقر بزر الماوس الأيمن واختر خيار "جديد -> DWORD (32 بت) القيمة". اسم القيمة كـ "NoDriveTypeAutorun".
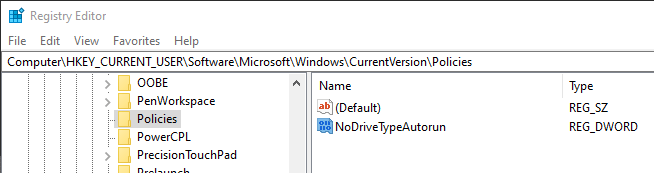
4. الآن ، انقر نقرًا مزدوجًا فوق القيمة التي تم إنشاؤها حديثًا ، واكتب "FF" في حقل بيانات القيمة وانقر فوق الزر "موافق".

5. أغلق محرر التسجيل وأعد تشغيل Windows. بمجرد إعادة التشغيل ، يتم تعطيل التشغيل التلقائي ولن يتم تشغيل أي محركات أقراص أو أجهزة.
هذا كل شيء. الأمر بهذه البساطة لتعطيل التشغيل التلقائي في نظام التشغيل Windows 10.