كيفية التبديل تلقائيا بين وضع الضوء والظلام في ويندوز 10
بدءًا من الإصدار 1903 ، يتيح لك Windows 10 الاختياربين وضع الضوء ووضع الظلام. إذا ذهبت إلى صفحة "التخصيص -> الألوان" ، يمكنك اختيار وضع اللون الذي تختاره. كبديل ، يمكنك أيضًا جدولة الوضع المظلم ووضع الإضاءة في نظام التشغيل Windows 10. دعني أريك كيف.
بالنسبة للجزء الأكبر ، يحب الكثيرون أن يكون نظامهمفي وضع الظلام في أوقات الليل لتجنب الضوء الساطع الذي ينبعث من الشاشة. لأي سبب من الأسباب ، لم تقم Microsoft بتضمين القدرة على التبديل تلقائيًا بين وضع الإضاءة والوضع المظلم.
في حالتي ، أنا حقا أحب وضع الضوء الجديدالسمة في Windows 10. ومع ذلك ، في أوقات الليل ، أقوم عادةً بتخفيض سطوع الشاشة إلى حوالي 15٪ إلى 20٪ لتقليل الضغط على عيني. بالتأكيد ، يمكنني التبديل يدويًا إلى الوضع المظلم ولكنني كسول جدًا. لحسن الحظ ، لقد عثرت مؤخرًا على تطبيق رائع يتيح لك التبديل بين وضع الإضاءة والوضع المظلم في الموعد المحدد.
فقط قم بإعداد التطبيق مرة واحدة وسوف يقوم بعمله في الخلفية.
جدولة وضع الظلام ووضع الضوء في ويندوز 10
لتعيين الوضع المظلم تلقائيًا في الليل ، سنستخدم تطبيقًا مجانيًا مفتوح المصدر وخفيف الوزن يسمى الوضع الليلي التلقائي.
1. لتبدأ ، تحميل البرنامج من Github وتثبيته مثل أي برنامج Windows آخر.
2. بمجرد التثبيت ، قم بتشغيل التطبيق من قائمة البداية. إذا كنت لا ترى ذلك في قسم "الإضافة الحديثة" ، فابحث عن "الوضع التلقائي للظلام" في قائمة البداية وانقر على النتيجة

3. لبدء استخدام التطبيق ، أولاً ، حدد "تمكين تبديل السمة التلقائي" اختيار.

4. بمجرد تحديد الخيار ، ستظهر جميع الإعدادات الأخرى. بشكل افتراضي ، يجعل التطبيق ذلك بحيث يبدأ الوضع المظلم تلقائيًا في الساعة 7 مساءً كل يوم ويبدأ وضع الإضاءة في الساعة 7 صباحًا. بالنسبة للغالبية العظمى ، يعد إعداد هذا الوقت جيدًا. إذا لم يكن الأمر كذلك ، قم بتعديل إعداد الوقت "Custom start-time" لتلبية احتياجاتك.
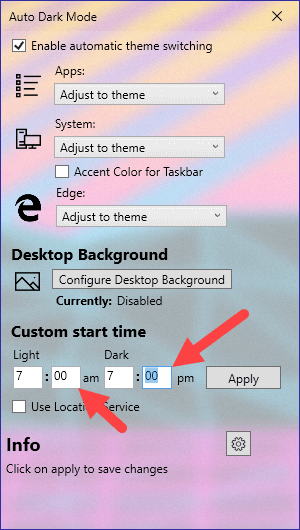
5. بدلاً من تحديد وقت مخصص ، يمكنك أيضًا جعل التطبيق يستخدم وقت شروق الشمس وغروبها في الموقع للتبديل تلقائيًا بين الوضع الداكن ووضع الإضاءة. ما عليك سوى تحديد مربع الاختيار "استخدام خدمة الموقع" وستكون مستعدًا للذهاب.
ملحوظة: إذا تم تعطيل خدمات الموقع ، فسيقوم التطبيق بتشغيل صفحة خدمات الموقع في تطبيق الإعدادات. تمكين خدمات الموقع لميزة التطبيقات.

6. إحدى الميزات الأنيقة لتطبيق Auto Dark Mode هي أنه يمكنه أيضًا تبديل خلفيات الشاشة وفقًا للضوء أو الوضع المظلم. لتعيين خلفيات وضع الضوء والظلام ، انقر فوق الزر "تكوين خلفية سطح المكتب".
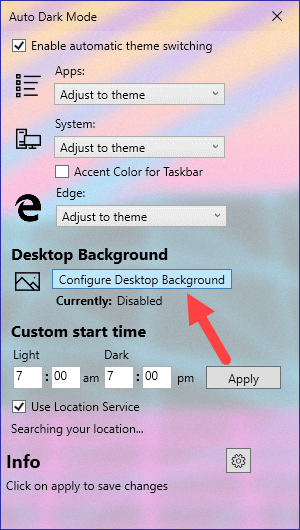
7. في النافذة التالية ، قم بتعيين خلفيات الوضع الخفيف والظلام من خلال النقر على زر "اختيار ملف". بمجرد تحديد خلفيات ، انقر على زر "حفظ". من الآن فصاعدًا ، سيغير التطبيق خلفية الشاشة وفقًا لإعداداتك.

تغليف
بعد تكوين التطبيق ، يمكنك إغلاقه. عندما يحين الوقت المناسب ، سيتم تشغيل التطبيق في الخلفية باستخدام مهمة مجدولة ويغير سمة Windows.
إذا كنت لا تريد أن يقوم التطبيق بتبديل سمة Windows 10 بعد ذلك ازل خيار "تمكين تبديل السمة التلقائي".
هذا كل شيء. من السهل جدولة الوضع المظلم في Windows 10. إذا كنت تواجه أي مشكلة أو تعرف بطريقة أخرى أو تطبيق أفضل ، فقم بالتعليق أدناه.