كيفية استخدام Windows VPN المدمج لتأمين الاتصال بالإنترنت
يحتوي Windows على أداة VPN مضمّنة تتيح لك الاتصال بأي خدمة VPN تقريبًا دون استخدام برنامج تابع لجهة خارجية. اتبع الخطوات أدناه لاستخدام أداة VPN المدمجة في نظام التشغيل Windows 10.
يحتوي Windows VPN المدمج على جميع الخيارات للاتصال بشبكة VPN. واحدة من أكبر مزايا استخدام VPN المدمج هو أنه يمكنك الاتصال بخدمة VPN بنقرة واحدة.
في الواقع ، تستخدم معظم بيئات المكاتب هذه الأداةللسماح لموظفيها بالاتصال بالشبكة الداخلية. بالإضافة إلى ذلك ، توفر معظم VPN الخاصة بالمستهلكين الرئيسيين أيضًا أداة VPN مدمجة في نظام التشغيل Windows 10. إذا كنت لا ترغب في تثبيت برنامج آخر ، فهذا خيار رائع يجب مراعاته.
بدون مزيد من اللغط ، دعني أريك كيفية تكوين واستخدام أداة VPN المدمجة في Windows.
عدد قليل من الأشياء قبل الشروع
قبل أن تتمكن من استخدام أداة Windows VPN المدمجة ، تحتاج إلى معرفة بعض الأشياء. وهم على النحو التالي.
- تحتاج إلى معرفة عنوان خادم اتصال VPN.
- تعرف نوع المصادقة. تستخدم معظم خدمات VPN اسم مستخدم وكلمة مرور عاديين لمصادقة الاتصال.
- تحتاج إلى الحصول على تفاصيل المصادقة. على سبيل المثال ، إذا كانت خدمة VPN تستخدم اسم المستخدم وكلمة المرور ، فأنت بحاجة إلى معرفة هذه التفاصيل.
بشكل عام ، يمكنك العثور على جميع التفاصيل المذكورة أعلاه من مزود خدمة VPN أو مسؤول النظام. بمجرد الحصول على التفاصيل ، انتقل إلى القسم التالي.
خطوات إعداد واستخدام Windows VPN المدمج
1. للبدء ، ابحث عن "إعدادات VPN" في قائمة البداية وانقر على النتيجة لفتح إعدادات VPN في تطبيق إعدادات الكمبيوتر.

2. هنا ، انقر فوق الزر "إضافة اتصال VPN".
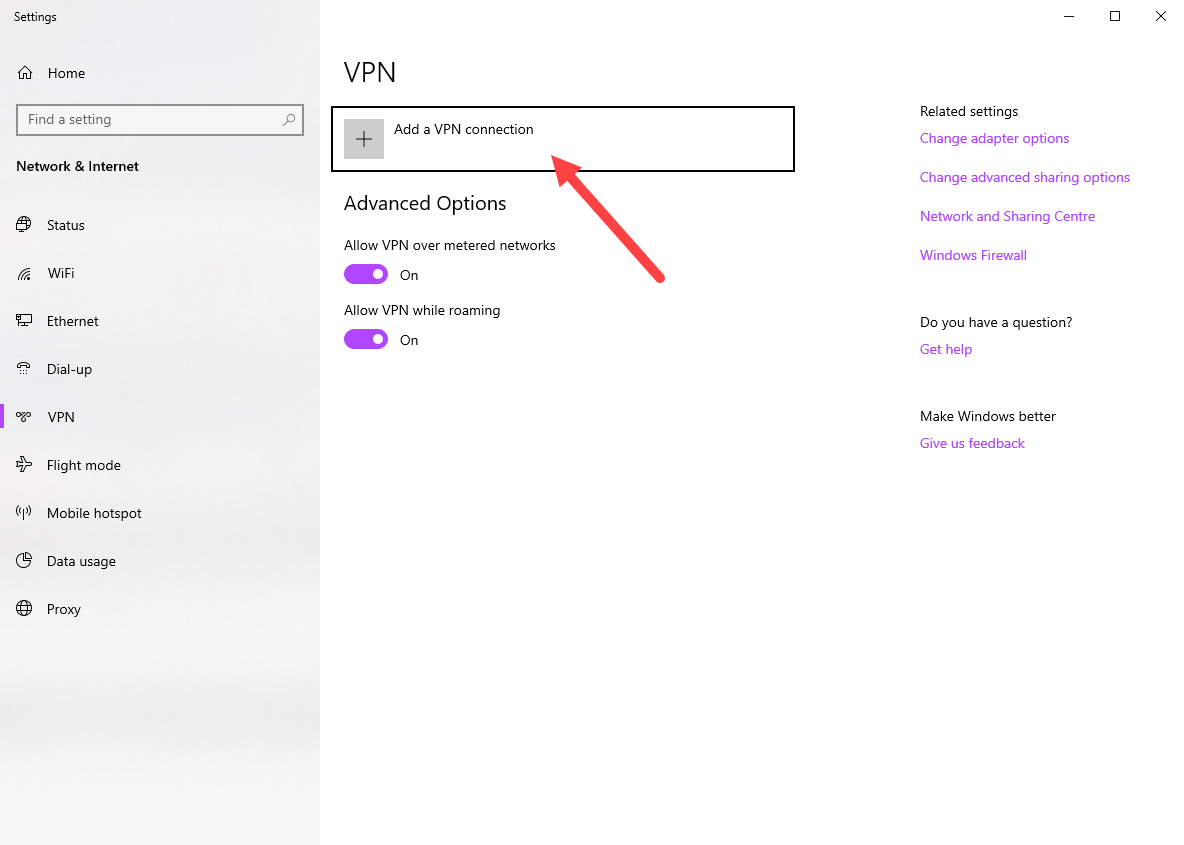
3. الإجراء أعلاه سيفتح صفحة منبثقة. في الصفحة ، املأ التفاصيل على النحو التالي وانقر على زر "حفظ".
- مزود VPN: نوافذ (مدمجة)
- اسم الاتصال: اسم من اختيارك. هذا هو الاسم الذي ستراه في نافذة اتصالات الشبكة المنبثقة.
- اسم الخادم أو العنوان: أدخل عنوان IP أو اسم المجال لخادم VPN.
- نوع VPN: اختر تلقائي.
- نوع معلومات تسجيل الدخول: حدد طريقة المصادقة المستخدمة من قبل مزود خدمة VPN الخاص بك. في حالتي ، هو اسم المستخدم وكلمة المرور العادية.
- اسم المستخدم كلمة المرور: أدخل تفاصيل المصادقة.

4. بمجرد النقر فوق الزر ، سيتم حفظ الإعدادات وسترى اتصال VPN جديد في صفحة إعدادات VPN.

5. انقر فوق عنصر الاتصال ، ثم انقر فوق الزر "اتصال".
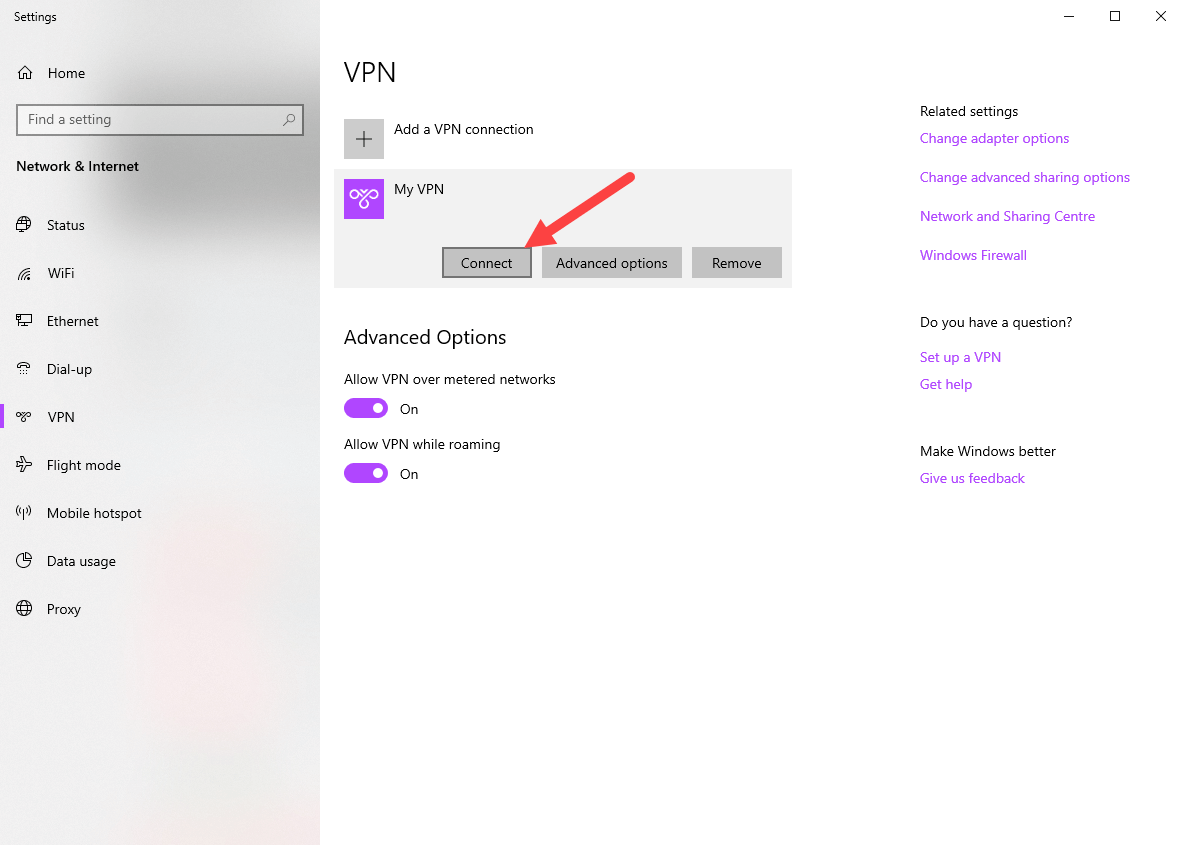
6. إذا كانت جميع التفاصيل صحيحة ، فسيكون اتصال VPN ناجحًا. بمجرد الاتصال ، سترى "متصل" تحت اسم اتصال VPN.
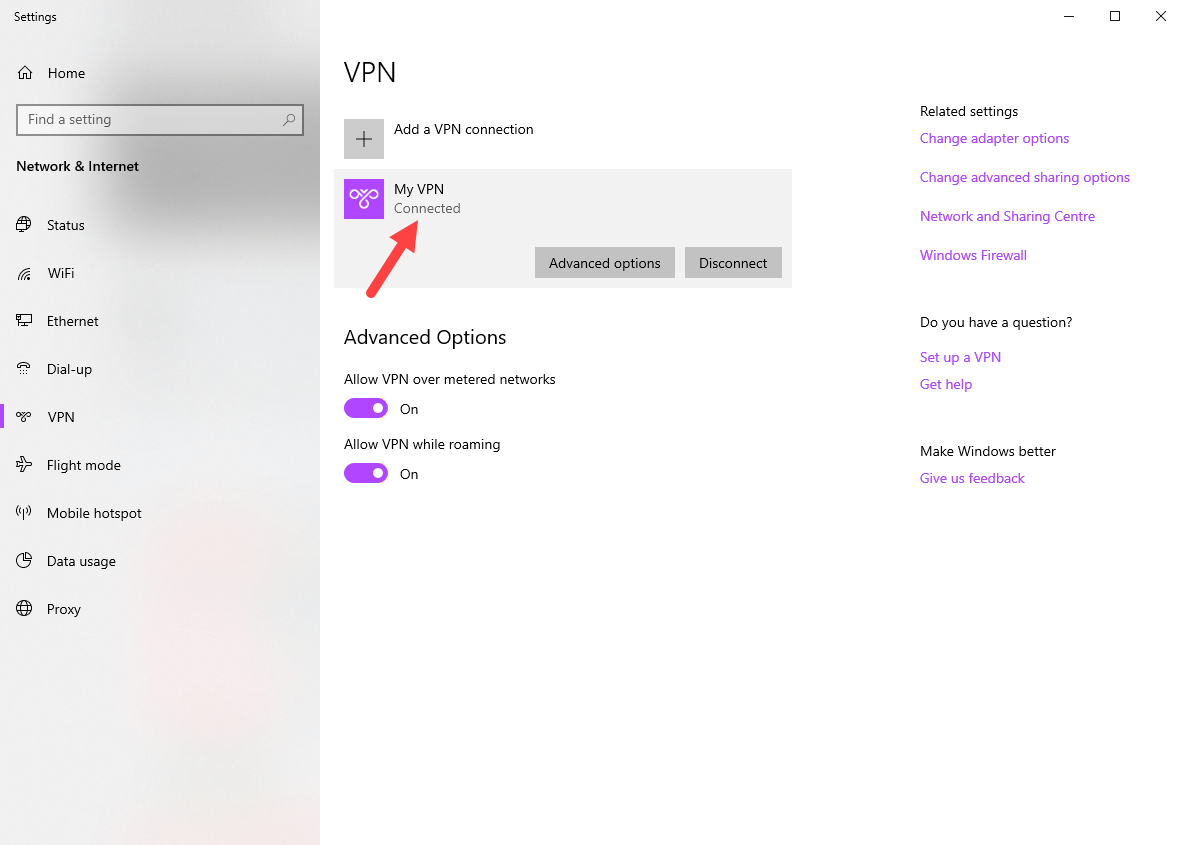
هذا كل شيء. منذ أن تم حفظ اتصال VPN ، يمكنك الوصول إليه من القائمة المنبثقة Network Connections. فقط انقر على أيقونة الشبكة على شريط المهام وسترى اتصال VPN. للاتصال بشبكة VPN ، انقر فوق الاتصال ، ثم انقر فوق الزر "اتصال".

تغليف
كما يمكنك تخمين ذلك ، باستخدام أداة VPN المدمجة فينوافذ ليست صعبة. ومع ذلك ، ضع في اعتبارك أنك ستتمكن من استخدام الإعدادات المتقدمة الأخرى التي توفرها خدمات VPN للمستهلكين. على سبيل المثال ، لا يمكنك التبديل بين البلدان أو تغيير الإعدادات الأخرى المتعلقة باتصال VPN.
إذا كنت تبحث عن VPN أكثر أمانًا أو مميزًا ، فجرّب خدمات VPN التي تركز على المستهلك مثل هذه. في أغلب الأحيان ، تزودك خدمات VPN الخاصة بالمستهلكين العاديين ببرامجهم الخاصة التي تحتوي على العديد من الميزات التي تجعل حياتك أكثر بساطة.
هذا هو كل شيء في الوقت الراهن. إذا علقت أو كنت بحاجة إلى بعض المساعدة ، فقم بالتعليق أدناه وسأحاول تقديم المساعدة قدر الإمكان.