كيفية إعادة رسم خريطة المفاتيح غير المستخدمة أو التالفة على لوحة المفاتيح في ويندوز
تحتوي كل لوحة مفاتيح تقريبًا على مفاتيح لا نستخدمها أو تتلفها أحيانًا. إذا كان الأمر كذلك ، فاتبع هذه الخطوات لإعادة تعيين مفاتيح لوحة المفاتيح في نظام التشغيل Windows 10.
عموما ، معظم لوحات المفاتيح لديها العديد من غير المستخدمةمفاتيح مثل معظم مفاتيح الوظائف ، الإدراج ، الصفحة لأسفل ، الصفحة لأعلى ، النهاية ، الإيقاف المؤقت / الفاصل ، النهاية ، المنزل ، قفل التمرير ، مفتاح الخصائص ، إلخ. عندما لا تستخدم مفتاحًا على لوحة المفاتيح ، لماذا لا تعيد تعيينه إلى شيء آخر . على سبيل المثال ، قمت بإعادة تحديد مفاتيح الوظائف لتشغيل البرامج التي أستخدمها بشكل متكرر.
وينطبق الشيء نفسه على المفاتيح التالفة. يمكنك إعادة تعيين بعض المفاتيح الأخرى غير المستخدمة لتعمل كمفتاح تالف.
لذلك ، دون مزيد من اللغط ، اسمحوا لي أن أريك كيفية إعادة تعيين المفاتيح في Windows.
إعادة رسم خريطة المفاتيح غير المستخدمة أو التالفة
ليس لدى Windows طريقة مضمنة لإعادة تعيين المفاتيح. لذلك ، سوف نستخدم برنامجًا بسيطًا ومجانيًا يسمى AutoHotKey. قم بتنزيل البرنامج من الموقع الرسمي ، قم بتثبيته مثل أي برنامج آخر وتابع الخطوات التالية.
1. أولاً ، انقر بزر الماوس الأيمن على سطح المكتب وحدد "New → Text Document". الآن ، أعد تسمية المستند النصي إلى أي شيء تريده. فقط تأكد من استبداله .txt تمديد مع .ahk. على سبيل المثال ، قمت بإعادة تسمية الملف إلى reassign.ahk.
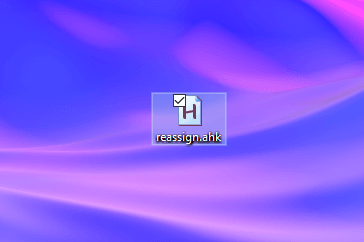
2. بعد إنشاء الملف وإعادة تسميته ، انقر بزر الماوس الأيمن فوقه واختر "تحرير". سيفتح هذا الإجراء الملف في التعليمات البرمجية الافتراضية أو محرر النصوص. في معظم الحالات ، إنه برنامج "المفكرة".

3. لإعادة تعيين مفتاح باستخدام AutoHotKey ، كل ما عليك هو استخدام بناء الجملة أدناه. مع الكود أدناه ، a المفتاح سوف يتصرف كما هو b مفتاح. لذلك ، عندما تضغط على a المفتاح ، فإنه سيتم طباعة b.
;Remap a to b a::b
على سبيل المثال ، أستخدم لوحة مفاتيح بدون مفتاح تحتوي على 10لا يوجد مفتاح شاشة طباعة مخصصة. ولكن لسبب ما ، لديه مفتاح إدراج. نظرًا لأنني استخدم مفتاح "شاشة الطباعة" بانتظام لالتقاط لقطات شاشة ، فقد قمت بإعادة تعيين مفتاح "إدراج" ليتصرف مثل "شاشة الطباعة" بالشفرة التالية.
;Remap Insert key to PrintScreen Insert::PrintScreen
باستخدام نفس التنسيق ، يمكنك إعادة تعيين أو إعادة تعيين أي مفتاح تقريبًا على لوحة المفاتيح طالما تعرف أسماء AutoHotKey للمفاتيح التي تحاول إعادة تعيينها. الحمد لله ، AutoHotKey لديه مخصص القائمة الرئيسية الصفحة التي تسرد جميع المفاتيح. نلقي نظرة على ذلك.

4. الآن ، احفظ الملف وأغلقه.
5. لتشغيل البرنامج النصي ، انقر نقرًا مزدوجًا فوقه. هذا هو. سيجلس الملف بصمت في شريط المهام ويعمل كما ينبغي.

تغليف
هذا كل شيء. من السهل إعادة تعيين المفاتيح في Windows. للحصول على أقصى استفادة من البرنامج النصي ، أضف البرنامج النصي AutoHotKey إلى بدء تشغيل Windows. وبهذه الطريقة ، لا يتعين عليك تشغيل البرنامج النصي يدويًا حتى تعمل عمليات إعادة التعيين.
بالإضافة إلى ذلك ، هناك أيضًا صفحة مستندات مخصصة تسرد مجموعات مختلفة في تفاصيل عظيمة. هل التحقق من ذلك.
امل ان يساعد. إذا علقت أو كنت بحاجة إلى بعض المساعدة ، فقم بالتعليق أدناه وسأحاول تقديم المساعدة قدر الإمكان.
إذا كنت تحب هذه المقالة ، فتحقق من كيفية إنشاء اختصار لعلامة التبويب لليمين وكيفية تعطيل مفتاح القفل في Windows.