كيفية النسخ الاحتياطي Minecraft Windows 10 Edition إلى OneDrive (الأساس)
لا تريد أن تفقد تقدم Minecraft أو ترغب في مواصلة العمل على عالمك على كمبيوتر آخر؟ إليك طريقة بسيطة لعمل نسخة احتياطية من إصدار Minecraft Windows 10 إلى OneDrive.
في إصدار Minecraft Java العادي ، يمكنك ذلكقم بتغيير مجلد الحفظ إلى أي مكان تريد. يتيح لك ذلك مزامنة العوالم مع OneDrive أو غيرها من الخدمات السحابية المماثلة والوصول إليها على أي جهاز كمبيوتر دون فقدان التقدم. ومع ذلك ، في Minecraft Windows 10 edition ، المعروف أيضًا باسم Minecraft Bedrock edition ، لا يمكنك ببساطة تغيير موقع الحفظ. إذا كنت فضوليًا ، يمكنك العثور على مجلد حفظ Minecraft Windows 10 في مجلد AppData في محرك الأقراص C. إذا كنت تريد عمل نسخة احتياطية من عوالم Minecraft ، فعليك نسخ الملفات يدويًا.
الآن ، النسخ الاحتياطي يدويا أو مزامنة Minecraftعوالم قابلة للتنفيذ. لكنه عمل روتيني وليس عليك القيام بذلك عندما تكون هناك طرق تلقائية وأفضل. مع خدعة بسيطة ، يمكنك النسخ الاحتياطي أو مزامنة Minecraft مع OneDrive.
ملحوظة: تنطبق الطريقة أدناه على إصدار Minecraft Windows 10 أو إصدار Bedrock فقط. إذا كنت تستخدم إصدار Java العادي ، يمكنك ببساطة تغيير موقع الحفظ إلى OneDrive من قائمة إعدادات اللعبة.
أيضًا ، أفترض أنك قمت بالفعل بتثبيت OneDrive في Windows.
مزامنة Minecraft مع OneDrive
في حال كنت تتساءل ، لا ، نحن لا نذهبلاستخدام بعض برامج الجهات الخارجية لمزامنة Minecraft مع OneDrive. بدلاً من ذلك ، سنستخدم وظيفة Windows مضمنة تسمى الروابط الرمزية. لتضعها في كلمات بسيطة ، يمكنك إنشاء مجلد في مجلد OneDrive وربطه بمجلد حفظ Minecraft الفعلي.
بمجرد ربط المجلدات ، يتم إجراء أي تغييرات فيهاسينعكس أي من المجلدات في المجلد الآخر. هذا يعني ببساطة أن كل ما تبذلونه من ملفات Minecraft سيتم نسخها احتياطيًا ومزامنتها مع OneDrive. على الرغم من أن الأصوات معقدة ، إلا أنه من السهل جدًا القيام بها.
ما عليك سوى اتباع الخطوات الموضحة أدناه وستكون جاهزًا في أي وقت من الأوقات.
خطوات متابعة النسخ الاحتياطي Minecraft Windows 10 Edition إلى OneDrive
إنشاء رابط رمزي بين مجلدين ليس بالأمر الصعب. كل ما عليك فعله هو تنفيذ أمر واحد.
1. أولاً ، افتح قائمة البدء ، وابحث عن "cmd" وانقر على النتيجة لفتح موجه الأوامر.
2. في نافذة موجه الأوامر ، قم بتنفيذ الأمر أدناه أثناء استبدال <BackupFolderName> باسم المجلد الذي تختاره. في حالتي ، اخترت "Minecraft" كاسم للمجلد.
ملاحظة: إذا قمت بنقل مجلد OneDrive إلى موقع آخر ، فقم بتغيير مسار OneDrive في الأمر أدناه لمطابقة ذلك.
mklink /J "%UserProfile%OneDrive<BackupFolderName>" "%LocalAppdata%PackagesMicrosoft.MinecraftUWP_8wekyb3d8bbweLocalStategamescom.mojangminecraftWorlds"
3. في حالة تنفيذ الأمر بنجاح ، سترى رسالة "Junction المنشأة".

هذا هو كل ما قمت به. إذا انتقلت إلى مجلد OneDrive ، فسترى مجلدًا جديدًا يحمل الاسم الذي اخترته سابقًا.

افتح المجلد لرؤية عوالم Minecraft المحفوظة.
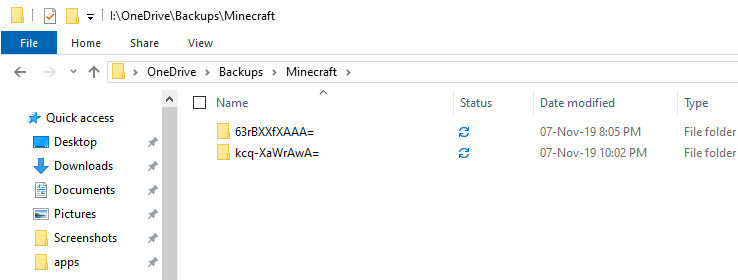
تغليف
طالما أنك تستخدم نفس OneDriveحساب على الكمبيوتر الآخر ، يمكنك الوصول إلى Minecraft حفظ البيانات دون أي مشاكل. سيتم حفظ أي تقدم للألعاب تلقائيًا في OneDrive ومزامنته في الأنظمة الأخرى.
إذا قررت عدم مزامنة Minecraft لحفظ البيانات مع OneDrive ، فاحذف مجلد النسخ الاحتياطي Minecraft في مجلد OneDrive. سيؤدي هذا الإجراء إلى إزالة رابط التقاطع ولكن سوف لن حذف مصدر ماين كرافت حفظ مجلد. إذا كنت غير متأكد ، فقم بالنسخ الاحتياطي للبيانات قبل حذف المجلد.
هذا كل شيء.
امل ان يساعد. إذا علقت أو كنت بحاجة إلى بعض المساعدة ، فقم بالتعليق أدناه وسأحاول تقديم المساعدة قدر الإمكان.