كيفية تمكين أو تعطيل Sandbox على ويندوز 10
مرة واحدة أو أخرى ، نقوم بتنزيل نوع منالبرنامج إما من موقع تنزيل البرنامج مثل download.com (وهو ليس جيدًا) أو من موقع ويب المطور ولست متأكدًا مما إذا كان التنزيل نظيفًا أم لا. أي ، آمنة لتثبيت أو تشغيل. في هذه الحالات ، من الأفضل اختبار البرنامج قبل تثبيته أو استخدامه.
في السابق ، كان عليك استخدام برنامج رمل مخصص مثل Sandboxie أو تشغيل جهاز ظاهري كامل باستخدام برنامج محاكاة افتراضية قوية وجائعة الموارد مثل VMware أو VirtualBox.
ولكن هذه لم تعد هي القضية. يحتوي Windows 10 الآن على صندوق حماية مدمج وخفيف الوزن ويعمل بشكل مثالي. ال ميزة sandbox في Windows 10 مثالية لاختبار البرامج والوصول إلى مواقع الويب التي قد تكون ضارةالخ نظرًا لأن صندوق الحماية هو بيئة Windows 10 خفيفة الوزن بشكل أساسي ، يمكنك استخدامه كنظام Windows 10 عادي. أي شيء تفعله في صندوق الحماية ليس له أي تأثير على تثبيت Windows 10 العادي. في حالة عدم معرفتك ، أضافت Microsoft أيضًا ميزة sandbox إلى Windows Defender (Beta 2) حتى تتمكن من فحص وحماية نظامك بشكل أفضل من البرامج الضارة والفيروسات والتهديدات الأخرى.
دون اللغط ، اسمحوا لي أن أريك كيف تمكين رمل على ويندوز 10.
اقفز إلى:
المتطلبات الأساسية لتمكين واستخدام Sandbox على نظام التشغيل Windows 10
قبل أن تتمكن من تمكين واستخدام ميزة رمل علىنظام التشغيل Windows 10 ، يجب أن يحتوي نظامك على ما يلي أو يدعمه. المتطلبات المذكورة أدناه شائعة جدا. إذا اشتريت جهاز كمبيوتر في العامين الأخيرين ، فيجب أن يكون نظامك جيدًا. لكن من الأفضل التحقق مرتين قبل محاولة تمكين ميزة وضع الحماية في Windows 10.
1. يجب أن تقوم بتشغيل إصدار 64 بت من نظام التشغيل Windows 10
2. يجب أن يدعم النظام الخاص بك الافتراضية. إذا لم تكن متأكدًا ، فقم بالتنزيل هذا البرنامج وتنفيذ ملف. exe. سيُعلم على الفور ما إذا كان نظامك يدعم ظاهرية الأجهزة أم لا. في حالة دعم الوضع الظاهري للأجهزة ، سترى "نعم" أعلى "الأجهزة الافتراضية". ملائمًا ، يخبر البرنامج أيضًا ما إذا كنت تقوم بتشغيل إصدار 32 بت أو 64 بت من Windows.

3. يجب أن يحتوي نظامك على ذاكرة 4 جيجابايت على الأقل. من المستحسن أن يكون لديك 8 جيجابايت لتجربة سلسة.
4. يجب أن يكون لديك مساحة خالية تبلغ 1 جيجابايت. يتم استخدام هذا الفضاء بواسطة الصندوق الرمل. اتبع هذا وهذا المقال لتحرير بعض المساحة.
5. يجب أن تشغل Windows 10 build 18305 أو أعلى أو الإصدار 1903. إذا لم تكن متأكدًا ، يمكنك بسهولة التحقق من رقم إصدار Windows 10 الخاص بك.
بمجرد تأكيد الوفاء بجميع المتطلبات المذكورة أعلاه ، تابع تمكين صندوق الحماية على نظام التشغيل Windows 10.
ملحوظة: إذا لم يستوف أي من المتطلبات المذكورة أعلاه ، فلن ترى خيار "Windows Sandbox" أو سيتم تدوينه بحيث لا يمكنك تمكينه.
تمكين Sandbox على ويندوز 10
- افتح قائمة البداية.
- يبحث عن "لوحة التحكم"وفتحه.
- تجد "برامج و مميزات"الخيار واضغط عليه.
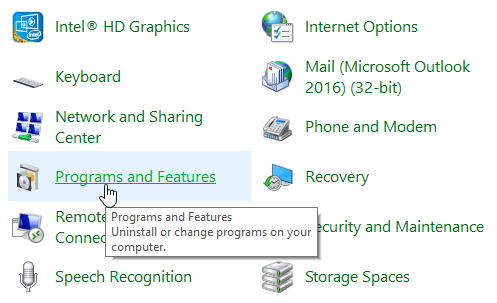
- اضغط على "تشغل أو إيقاف ميزات ويندوز"رابط على الشريط الجانبي.

- في النافذة الجديدة ، قم بالتمرير لأسفل ثم حدد مربع الاختيار الموجود بجوار "Windows Sandbox".
- اضغط على "حسنا"زر.

- سيقوم Windows تلقائيًا بإجراء التغييرات اللازمة. اضغط على "إعادة بدء"زر في النافذة الأخيرة.
هذا هو ، لقد قمت بتمكين ميزة وضع الحماية في Windows 10. بعد إعادة التشغيل ، يمكنك البدء في استخدامه عن طريق البحث عن "نوافذ رمل"في قائمة البداية.
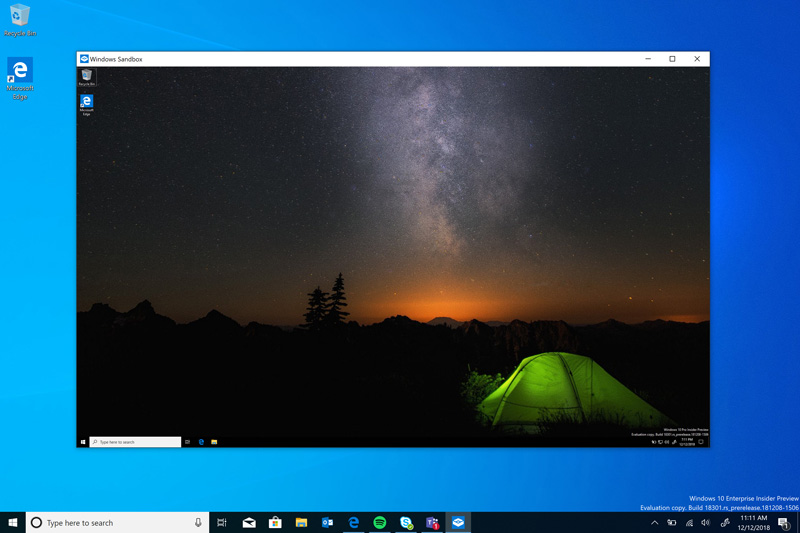
تعطيل Sandbox على ويندوز 10
يعد تعطيل ميزة وضع الحماية في نظام التشغيل Windows 10 أمرًا سهلاً بقدر تمكينه. لتعطيل صندوق الحماية على Windows 10 ، قم بإلغاء تحديد مربع الاختيار "Windows Sandbox" الذي حددته مسبقًا الخطوة 5 وإعادة تشغيل النظام الخاص بك. بعد إعادة التشغيل ، سيتم تعطيل صندوق الحماية ولن تتمكن من الوصول إليه بعد الآن.
إذا كنت تحب هذه المقالة ، فتحقق من كيفية إزالة مجلد الكائنات ثلاثية الأبعاد من مستكشف الملفات على نظام التشغيل Windows 10.