كيفية تمكين PIN Security على ويندوز 10 لسهولة وسرعة تسجيل الدخول
يحتوي Windows 10 على العديد من خيارات تسجيل الدخول المختلفةجنبا إلى جنب مع حماية كلمة المرور العادية. تتضمن هذه الخيارات التعرف على الوجه في Windows Hello وكلمة مرور الصورة ومفتاح الأمان وبصمات الأصابع وأمان PIN. في هذا المنشور ، سأريك كيف تمكين PIN الأمن على ويندوز 10.
ميزة أمان PIN هو أنه يعمل كطريقة بديلة وسريعة لتسجيل الدخول. كما تعلمون ، كلمة مرور عامة جيدةيحتوي على مزيج من العديد من الحروف والأرقام وحتى الأحرف الخاصة. على الرغم من أن هذا آمن ، إلا أنه قد يكون من الممل جدًا كتابة كلمة المرور الطويلة والمعقدة في كل مرة تسجل فيها دخولك إلى نظامك.
من خلال تمكين الأمن دبوس ، يمكنك تسجيل الدخول بسهولةالنظام الخاص بك عن طريق الكتابة فقط في الأرقام. ما هو أكثر من ذلك ، عند استخدام دبوس الأمن ، لم يكن لديك حتى للضغط على زر Enter. سيتم تسجيل الدخول تلقائيًا عند إدخال الرقم السري الصحيح. بالطبع ، عند الحاجة ، يمكنك التبديل بسهولة إلى حماية كلمة المرور العادية مباشرة على شاشة تسجيل الدخول. لذلك ، اسمحوا لي أن أوضح لك كيفية تمكين أمان PIN على نظام التشغيل Windows 10.
تمكين ويندوز 10 PIN الأمن
- صحافة يفوز + أنا لفتح تطبيق الإعدادات.
- اذهب إلى "حسابات -> خيارات تسجيل الدخول"الصفحة.
- في اللوحة اليمنى ، حدد "نوافذ مرحبا PIN" اختيار.
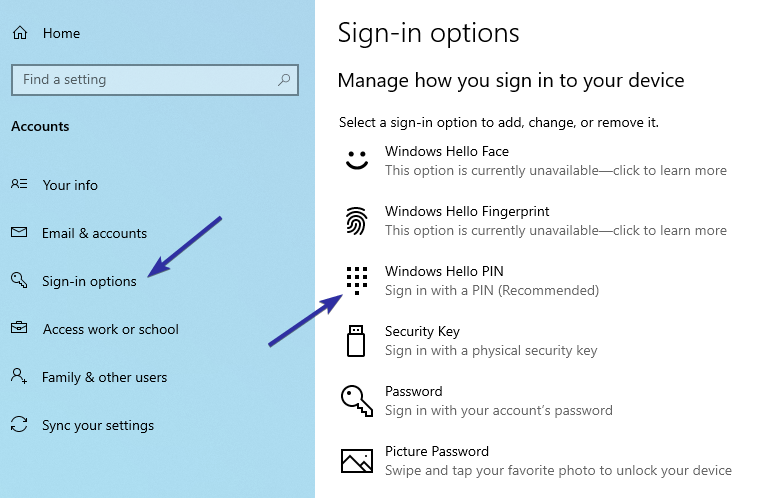
- في القائمة الموسعة ، انقر فوق "إضافة".

- سيُطلب منك تأكيد نفسك. أدخل كلمة مرور حساب المستخدم الخاص بك وانقر فوق "حسنا".
- اكتب رقم التعريف الشخصي وانقر فوق "حسنا".
- الدبوس يجب ألا يقل طوله عن أربعة أحرف.
- الدبوس لا ينبغي أن تكون واحدة شائعة الاستخدام، مثل 12345 ، 00000 ، 111111 ، إلخ.

- هذا هو. تم تعيين دبوس.
من الآن فصاعدًا ، عند محاولة تسجيل الدخول ، نظام التشغيل Windows 10سيطالبك برقم التعريف الشخصي بدلاً من كلمة المرور العادية. بمجرد إدخال الرقم السري ، سيتم تسجيل الدخول تلقائيًا. لا حاجة للضغط على مفتاح Enter على لوحة المفاتيح.

إذا كنت تريد استخدام كلمة المرور العادية ، فانقر فوق "خيارات تسجيل الدخول"الرابط أسفل حقل PIN على شاشة تسجيل الدخول وحدد"مفتاح"الرمز. سيسمح لك هذا الخيار بالدخول وتسجيل الدخول باستخدام كلمة مرور حساب المستخدم العادية الخاصة بك.

لتغيير رقم التعريف الشخصي، انتقل إلى صفحة "خيارات تسجيل الدخول" داخل تطبيق "الإعدادات" ، واختر "Windows Hello PIN" وانقر على "يتغيرون"زر. عند تغيير رقم PIN ، ستحتاج إلى إدخال كلمة مرور حساب المستخدم الخاص بك لتأكيد نفسك.
لإزالة رقم التعريف الشخصي الأمن ، انقر على "إزالة"زر. تمامًا مثل تغيير رقم التعريف الشخصي ، ستحتاج إلى تأكيد نفسك عن طريق إدخال كلمة مرور حساب المستخدم العادية. يؤدي ذلك إلى إضافة طبقة إضافية من الأمان بحيث لا يمكن للمستخدمين الآخرين إزالة أمان PIN دون الحصول على إذن مناسب.

استنتاج
هذا هو. من السهل للغاية تمكين أمان Windows Hello PIN على نظام التشغيل Windows 10. ضع في اعتبارك أنه يمكنك تمكين أنظمة مصادقة متعددة لتسجيل الدخول إلى نظام Windows 10 الخاص بك. على سبيل المثال ، يمكنك حتى تمكين التعرف على الوجه لنظام Windows 10 وستعمل جميع أنواع المصادقة الثلاثة هذه دون أي مشكلة.
إذا كنت تحب هذه المقالة ، فقد ترغب أيضًا في معرفة كيفية تسجيل الدخول التلقائي على نظام التشغيل Windows 10 وكيفية فتح لوحة الرموز التعبيرية على نظام التشغيل Windows 10. قم بفحصها.