كيفية تشغيل البرنامج النصي PowerShell على جدول باستخدام جدولة المهام
سبق أن أوضحت لك كيفية فتح صفحة ويبأو URL في الجدول الزمني باستخدام جدولة المهام. في الآونة الأخيرة ، أرسل لي أحد قارئي windowsloop السؤال عن كيفية تشغيل البرنامج النصي PowerShell. الشيء هو أن برنامج جدولة المهام متعدد الاستخدامات ويمكنه تشغيل أي شيء تقريبًا تقريبًا ، يمكنك تشغيل برنامج PowerShell النصي في الموعد المحدد وهو مفيد جدًا.
على سبيل المثال ، لدي برنامج نصي مخصص PowerShellيقوم بالتحقق من جميع تحديثات Windows المتاحة ويسرد رقم قاعدة المعارف الخاصة به KB وحجمه واسمه. بشكل عام ، اعتدت على تنفيذ البرنامج النصي يدويًا عند الحاجة. أي يوميًا تقريبًا. ومع ذلك ، من خلال جدولة البرنامج النصي PowerShell لتشغيله عند تسجيل الدخول إلى النظام ، ليس من الضروري تنفيذ البرنامج النصي يدويًا. وهذا يعني ببساطة أنه شيء أقل احتاجه.
لذلك ، بدون إعلان ، دعني أريك كيفية إطلاق برنامج PowerShell النصي في الموعد المحدد باستخدام برنامج جدولة المهام.
ملاحظة: أفترض أن لديك بالفعل برنامج نصي PowerShell لجدولة وتعيين سياسة تنفيذ مناسبة لتنفيذ البرامج النصية PowerShell.
جدولة البرنامج النصي PowerShell مع جدولة المهام
1. أولاً ، ابحث عن جدولة المهام في قائمة البداية وافتحه. يمكنك أيضا استخدام taskschd.msc الأمر في مربع الحوار "تشغيل" لفتح برنامج جدولة المهام.
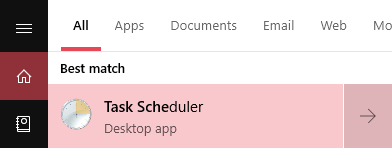
2. بعد فتح برنامج جدولة المهام ، انقر فوق خيار "إنشاء مهمة أساسية" الذي يظهر أسفل قسم مكتبة جدولة المهام على اللوحة اليمنى.

3. سيفتح الإجراء أعلاه معالج إنشاء المهمة المجدولة. هنا ، اكتب الاسم والوصف المناسبين وانقر على زر "التالي". يساعدك الوصف والوصف الجيد في تحديد المهمة في القائمة بسهولة.

4. هنا ، حدد متى ترغب في بدء البرنامج النصي. في حالتي ، أريد أن يبدأ البرنامج النصي بمجرد تسجيل الدخول إلى النظام. لذلك ، حددت خيار "عندما أقوم بتسجيل الدخول". بمجرد تحديد الخيار المناسب ، اضغط على زر "التالي".

5. لتشغيل البرامج النصية PowerShell ، نحتاج إلى استخدام برنامج PowerShell. لذلك ، حدد "بدء برنامج" الخيار وانقر على زر "التالي".

6. في حقل "البرنامج / البرنامج النصي" ، أدخل المسار القابل للتنفيذ في PowerShell. يمكنك استخدام المسار أدناه كمسار قابل للتنفيذ PowerShell. في "إضافة وسيطات" المقدمة ، اكتب مسار البرنامج النصي PowerShell. على سبيل المثال ، قمت بتخزين برنامج PowerShell النصي في جذر محرك الأقراص D. لذلك ، لقد قمت بإدخال "D: hello_world.ps1" في حقل الوسائط. انقر على زر "التالي" للمتابعة.
C:WindowsSystem32WindowsPowerShellv1.0powershell.exe

7. سوف يعرض برنامج جدولة المهام الآن معاينة لجميع الإعدادات الخاصة بك ، وتصفحها ، وبمجرد الانتهاء من الرضا ، انقر على زر "إنهاء" لحفظ المهمة.

8. هذا كل شيء. لقد أنشأت مهمة مجدولة لتشغيل برنامج PowerShell النصي. فقط لاختبار ما إذا كانت المهمة تعمل كما ينبغي ، ابحث عن المهمة في القائمة ، وانقر بزر الماوس الأيمن عليها وحدد خيار "تشغيل".

9. إذا سارت الأمور على ما يرام ، يجب أن ترى النص البرمجي PowerShell قيد التشغيل. في حالتي ، أقوم بتشغيل برنامج hello world بسيط ينتظر إغلاق إدخال المستخدم. كما ترون ، فإنه يعمل بشكل جيد للغاية.
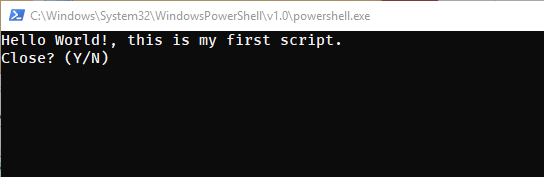
هذا كل شيء. من السهل جدولة برنامج نصي PowerShell في نظام التشغيل Windows 10.