Как да активирате проверката на правописа на Wordpad в Windows 10
Без значение кой сте или колко владеете английски езикти си, съвсем нормално е, че при пишенето ти ще има правописни грешки. По принцип повечето програми като Word и дори браузъри имат собствени проверки на правописа, за да се справят с този проблем. Въпреки че Wordpad е доста мощен редактор с богат текст, той няма вградена проверка на правописа. Ако използвате приложението Wordpad редовно и се нуждаете от прилична проверка на правописа, тогава хубавото е, че можете да добавите тази възможност. В случай, че се чудите, следвайте стъпките по-долу, за да активирайте проверката на правописа в Wordpad (и Notepad също).
Активиране на проверката на правописа в Wordpad
За да добавим възможности за проверка на правописа към програмата Wordpad, ще използваме a безплатни и леки приложение, наречено tinySpell. Това приложение работи не само с Wordpad, но и с цялата Windows система. т.е. при всяко приложение. Просто казано, tinySpell работи като система за проверка на правописа.
Забележка: Безплатната версия на tinySpell поддържа само английски (американски) език. За други езици трябва да закупите версия Plus, която струва 15 долара.
- Да започна, Изтегли tinySpell от официалния сайт и го инсталирайтекато всяко друго приложение за Windows. Ако не искате да инсталирате приложението, разработчикът предоставя и преносима версия, която работи точно така.
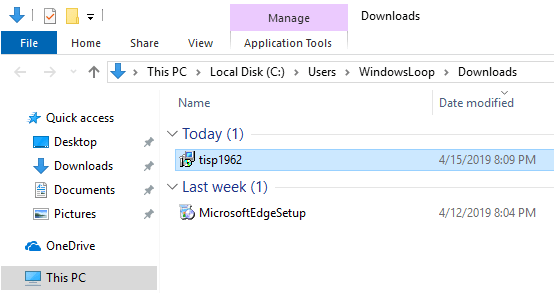
- След като инсталирате приложението, стартирайте приложението с помощта на пряк път на работния плот или чрез търсене в стартовото меню.

- След като стартирате, приложението tinySpell ще седи безшумно в лентата на задачите, докато не се наложи. На заден план активно търси всякакви правописни грешки.

- Сега стартирайте Wordpad и започнете да пишете. Когато има правописна грешка, ще чуете звуков сигнал и tinySpell ще покаже червен текст отгоре грешна дума.

- За да коригирате правописната грешка, щракнете върху червения текст или натиснете клавишната комбинация Ctrl + ;, Ще видите списък с правилни думи. Изберете правилния правопис и грешният правопис ще бъде заменен с избрания правилен.
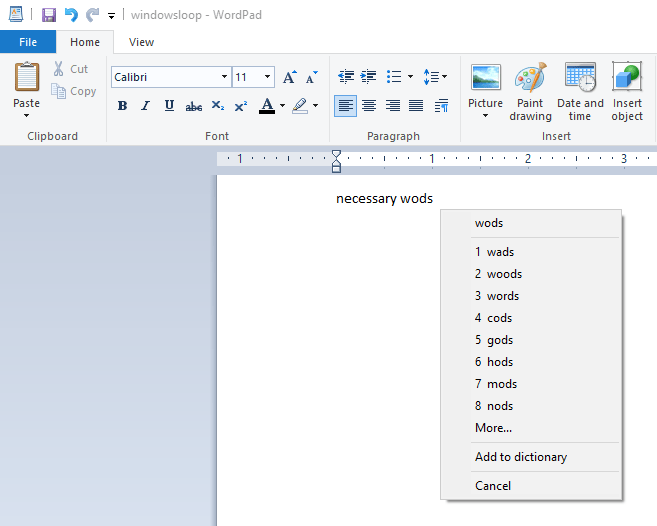
Wordpad Проверка на правопис
Въпреки че tinySpell е прост и лекприложение, той предлага различни настройки за правилното конфигуриране на приложението, за да отговори на вашите нужди. Например, можете да промените прекия път, който показва списъка с правилните правописни думи, да промените предупреждението, когато въведете неправилно и т.н.
- За достъп до прозореца с настройки на tinySpell, щракнете с десния бутон върху иконата на приложението tinySpell и изберете "Настройки"опция.

- Горното действие ще отвори прозореца с настройки. Хубавото на този прозорец с настройки е, че всички опции за конфигуриране са на една страница и можете да ги промените само с няколко щраквания. Просто преминете през всяка настройка и променете тези, от които се нуждаете.

- Понякога, както и всяка добра проверка на правописаприложението ще подчертае правилните думи като правописни грешки. Ако имате списък с тези думи, можете да ги добавите към речника tinySpell. За да направите това, щракнете с десния бутон върху иконата tinySpell и изберете "Речник"опция.

- Въведете думата в горното поле и кликнете върху „Добави", за да добавите думата в речника.

- Ако е необходимо, можете да конфигурирате tinySpell да работи само в конкретни приложения или да игнорира конкретни приложения. За да направите това, щракнете с десния бутон върху иконата tinySpell и изберете "Приложения"опция.

- Тук, за да блокирате tinySpell да работи в конкретни приложения, изберете „Enabled". За да накарате tinySpell да работи само в избрани приложения, изберете"хора с уврежданияСлед това използвайте „Добави"бутон за добавяне на приложенията.

Това е всичко. Както можете да видите, е доста лесно да се даде възможност за проверка на правописа на Wordpad, макар и с приложение на трета страна.