Как правилно да преименувате потребителския акаунт в Windows 10
Докато инсталирате Windows 10, ще бъдете подканени дасъздайте потребителско име за вашия акаунт. След като създадете потребителско име, то ще бъде използвано за вашия потребителски акаунт. Когато искате да промените потребителското име, повечето създайте нов потребителски акаунт и изтрийте стария потребителски акаунт. Работата е там, че няма нужда да го правите по този начин, само за да преименувате потребителското име на Windows. Windows има вградени опции за преименуване на потребителски акаунт. Ако някога се нуждаете, изпълнете следните стъпки, за да преименувайте потребителския акаунт в Windows.
Забележка: По-долу методите и стъпките ще работят и при по-стари версии като Windows 7 и Windows 8.
Внимание: Преди да направите каквито и да било промени, създайте точка за възстановяване на системата, само за да сте в безопасност.
Направо към:
Стъпки за преименуване на потребителски акаунт от контролния панел
Въпреки че Windows 10 бавно преминава към приложението за настройки, все още е необходимо да се направят много неща чрез добрия стар контролен панел. Едно такова нещо е преименуване на потребителския акаунт.
- отворено менюто за старт.
- Търся "Контролен панел"и го отворете.

- В контролния панел задайте „Преглед от" като "категория"и кликнете върху"Потребителски акаунти"връзка.
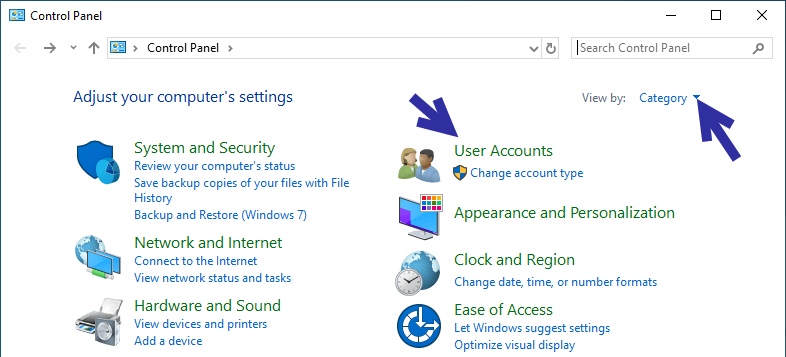
- Сега, кликнете върху потребителския акаунт искате да промените името на.

- На тази страница кликнете върху „Променете името на акаунта"връзка.

- Сега, въведете ново име на потребителски акаунт в празното поле и кликнете върху „Промяна на името"бутон.

- За да направите промените в сила, трябва да го направите рестартирайте Windows, И така, щракнете с десния бутон върху менюто "Старт" и изберете опцията "Изключване или изход -> Рестартиране".
- След рестартиране ще видите новото потребителско име на всички места, включително на заключения екран.

(Алтернативен метод) Използвайте lusrmgr.msc, за да преименувате потребителския акаунт на Windows
Ако горното не работи, или ако търситеза алтернативен метод за преименуване на потребителския акаунт на Windows, тогава можете да използвате мениджъра на местните потребители и групи a.k.a lusrmgr.msc инструмент. Хубавото е, че в сравнение с контролния панел този метод е доста лесен и отнема по-малко стъпки.
- Отворете диалоговия прозорец Изпълнение чрез натискане на клавишната комбинация Печеля + R.
- В полето празно въведете
lusrmgr.mscи кликнете върху „Добре"бутон.

- Горното действие ще отвори Местните потребители и мениджъра на групите. Към „Потребители"папка и намери своя потребителски акаунт.

- Щракнете с десния бутон върху потребителския си акаунт и изберете „Преименуване".

- Въведете новото потребителско име и натиснете Въведете.

- Близо инструмент lusrmgr.msc.
- Рестартирайте Windows за да влязат в сила промените.
- След като рестартирате, ще видите новото потребителско име навсякъде, включително на заключения екран и в стартовото меню.

Това е. Както виждате, не е трудно да преименувате потребителски акаунт в Windows 10. Имайте предвид, че въпреки че сте променили потребителското име, папката с потребителски профил все още има старото име. Например, промених потребителското си име от WindowsLoop на WindowsLoopCOM. Папката с потребителския профил в C:Users все още има старото име. т.е. WindowsLoop. За да промените това, следвайте това ръководство за това как да промените името на потребителската папка в Windows 10. Тъй като вече сте променили името на потребителя, можете да игнорирате втория раздел на това ръководство.
Ако тази статия ви харесва, проверете 50 полезни клавишни комбинации за Windows 10 и как да промените името на компютъра на Windows 10.