Как да деактивирате PC Settings App в Windows 10, за да ограничите достъпа
Повечето опции за управление и конфигуриране на Windowsкомпютърът се намира в новото приложение за настройки на компютъра. Поради това е важно да ограничите достъпа до него, за да предотвратите нежелан или неоторизиран достъп. Това е особено вярно, ако споделяте компютъра си с други. Ако някога трябва да сте сигурни, че няма промени в настройките, можете да деактивирате приложението за настройки на компютъра доста лесно. Следвайте стъпките по-долу, за да деактивирате приложението Настройки на Windows 10.
Имайте предвид, че това също деактивира контролния панел, който е същият като приложението за настройки на компютъра.
Променете груповата политика на деактивиране на настройките на компютъра
Най-лесният начин да деактивирате приложението за настройки иликонтролния панел е да се използва редактор на групови правила. В редактора на груповите правила всичко, което трябва да направите, е да промените една политика и сте готови. Ако искате, можете да архивирате груповата политика, преди да я промените.
Забележка: Този метод работи само ако използвате Pro или Enterprise версия на Windows 10. Ако използвате Home Edition, следвайте втория метод.
1. Отворете диалоговия прозорец за стартиране (Win + R), въведете gpedit.msc и кликнете върху Добре бутон за отваряне на редактора на груповите правила. Можете също да търсите същото в менюто за старт.
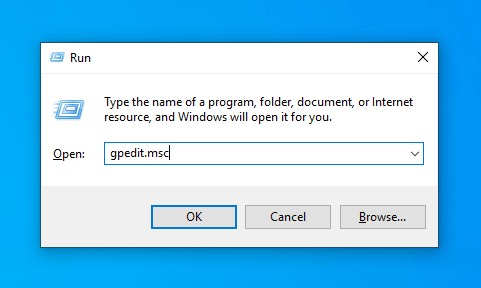
2. След като се отвори редакторът за групови правила, можете да видите куп папки в левия панел. Отидете на потребителя Конфигурация> Административни шаблони> Папка за контролен панел.

3. В десния панел ще видите всички правила, свързани с контролния панел. Тук намерете и щракнете два пъти върху Забранете достъпа до настройките на контролния панел и компютъра политика.

4. В прозореца за настройки на политиката изберете Enabled опция за радио. Кликнете върху Приложи и Добре бутони за запазване на промените.
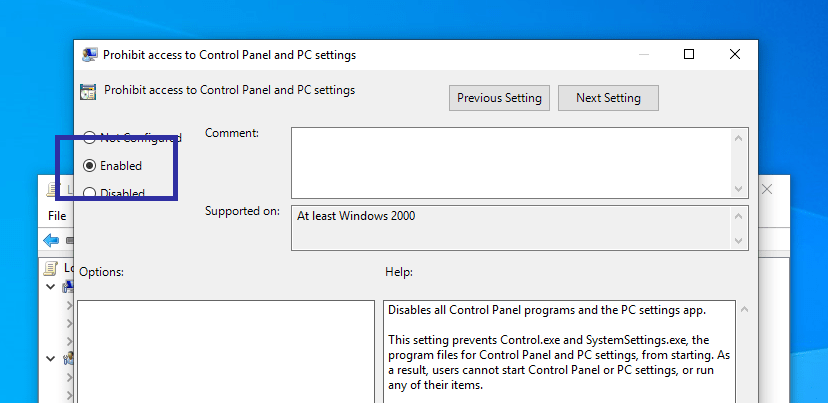
5. За да приложите и настройките на политиката рестартиране Windows или отворете командния ред като администратор и изпълнете gpupdate / force команда.
Това е. След като приложи правилото, приложението за настройки на компютър няма да се отвори, независимо колко пъти се опитате да го отворите. Ако се опитате да отворите контролния панел, системата ще ви поздрави със съобщението по-долу.

За да активирате настройките на компютъра, просто изберете Не е конфигуриран радио опция в стъпка 4 и рестартирайте системата си.
Редактиране на системния регистър за деактивиране на настройките на приложението
Ако сте на домашно издание на Windows 10, можетелесно деактивирайте приложението за настройки на компютър чрез редактора на системния регистър. Всичко, което трябва да направим, е да създадем ключ и стойност. Така че, архивирайте настройките на регистъра и следвайте стъпките по-долу.
1. Както винаги отворете диалоговия прозорец за стартиране (Win + R), въведете регентство и кликнете върху Добре бутон за отваряне на редактора на системния регистър.

2. В редактора на системния регистър, копирайте и поставете пътя по-долу в адресната лента на системния регистър и натиснете Въведете, Това действие ще ви отведе до папката, от която се нуждаем.
HKEY_CURRENT_USERSсофтуерMicrosoft WindowsCurrentVersionPolicies
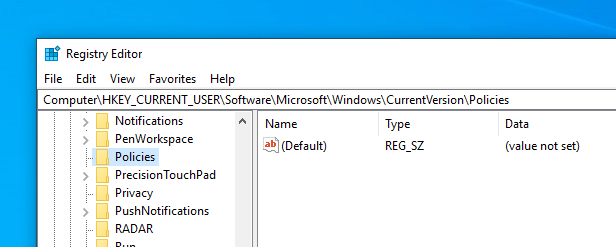
3. Тук трябва да създадем нова папка. И така, щракнете с десния бутон върху папката "Политики" от левия панел и изберете Ново> Ключ.

4. Назовете новата папка като изследовател, В случай, че се чудите, в редактора на системния регистър папките се наричат ключове.
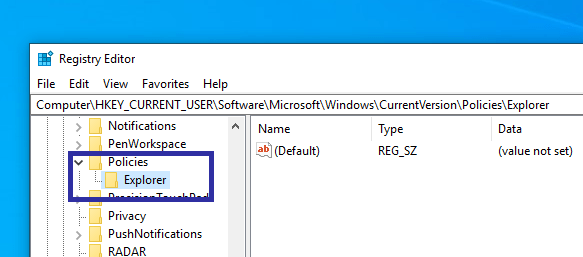
5. Сега изберете ключа Explorer. В десния панел щракнете с десния бутон и изберете Нова -> DWORD (32-битова) стойност.

6. Назовете стойността като NoControlPanel и натиснете Въведете за да потвърдите името.
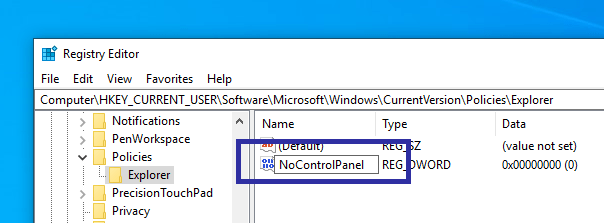
7. Сега трябва да променим стойността. За да направите това, щракнете два пъти върху новосъздадената стойност. В полето Value Data напишете 1 и кликнете върху Добре бутон за запазване на промените.
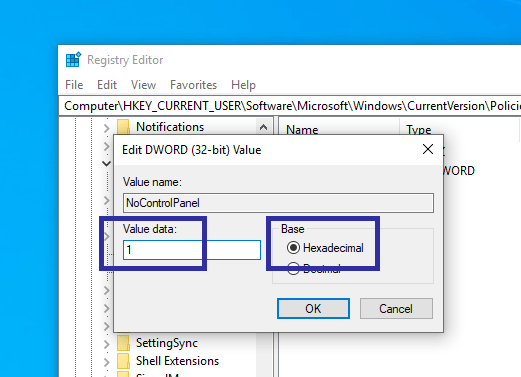
8. Близо редактор на регистъра.
9. За да приложите промените, рестартиране Windows.
Това е. След рестартиране на системата нямате достъп до приложението Настройки. Опитайте да отворите приложението за настройки на компютъра и то ще се затвори автоматично. Ако се опитате да отворите контролния панел, ще бъдете посрещнати със следното съобщение.

Ако тази статия ви харесва, проверете как да деактивирате автоматичната поддръжка в Windows 10 и как да активирате активни часове, така че Windows да не се рестартира, докато работите за инсталиране на актуализации.