Как да създадете Превключване на потребителски работен плот на Windows 10
Windows улеснява превключването между потребителясметки. Например, можете да използвате прякото меню за стартово меню или пряк път Alt + F4. Тези преки пътища обаче отнемат доста кликвания и може дори да се наложи първо да излезете, за да превключите потребителя. Ако често превключвате между потребители, можете да създадете пряк път на работния плот на потребителя. Използвайки този пряк път, можете да превключвате потребителите с еднократно щракване. Нека ви покажа как.
Когато се опитвате да превключите на потребителя, използвайки опции по подразбиране, Windows автоматично изпълнява вграден инструмент, наречен tsdiscon.exe, който е отговорен за смяната на потребителя.
Така че ние ще създадем нов пряк път около този файл, за да превключвате между потребителските акаунти.
Забележка: Ако използвате началната версия на Windows, няма да имате достъп до файла tsdiscon.exe. Тъй като имаме нужда от този файл, за да създадем потребителски преглед на потребителски превключвател, изтеглете го от тук, Освен това можете да копирате файла от директорията System32 от Pro или Enterprise версия на Windows.
Стъпки за създаване на пряк път на потребителски работен плот
1. За да създадем преки пътища на работния плот, трябва да използваме съветника за създаване на пряк път. Така, щракнете с десния бутон върху работния плот и изберете Ново -> Създаване на пряк път.

2. В полето за местоположение, въведете следното местоположение, Вместо да използваме пълния път към файла, ние смеизползвайки променлива среда, за да улесните нещата. Ако сте изтеглили файла с помощта на горната връзка, извлечете файла и въведете този път. Кликнете върху Следващия бутон за продължаване.
%windir%System32tsdiscon.exe

3. Сега, назовете пряк път всичко, което искате. В моя случай нарекох прекия път като User Switcher.

Това е. Вие сте готови за създаване на пряк път за десктоп за превключване на потребители. Щракнете двукратно върху прекия път, за да влезете в екрана с превключвател на потребители, където можете да изберете потребителския акаунт, към който искате да преминете.

Иконата на приложението по подразбиране обаче е обща и честно казано не е толкова добре изглеждаща. Така че, ако искате, следвайте стъпките по-долу, за да добавите персонализирана икона към прякото команда, която току-що създадохме.
(Незадължително) Добавете персонализирана икона към пряк път за превключване на потребителя
Можете да добавите персонализирана икона към прякото меню, което току-що създадохте. Това улеснява разпознаването на прекия път между всички останали папки, файлове и преки пътища.
1. Право кликнете върху новосъздадения пряк път и изберете Имоти.

2. В прозореца със свойства отидете на пряк път и кликнете върху Икона за промяна бутон.

3. Ще видите съобщение, което ви уведомява, че файлът exe няма икона. Кликнете върху Добре бутон за продължаване.
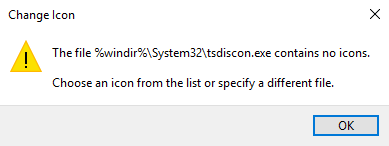
4. Сега, намерете иконата искате да зададете, изберете го и кликнете върху Добре бутон. Ако не харесвате иконите на Windows по подразбиране, можете да използвате собствената си персонализирана икона, като кликнете върху бутона Преглед. Просто се уверете, че вашата персонализирана икона е във формат ICO и има най-малко 32x32 измерения.

5. В главния прозорец щракнете върху Приложи и Добре бутони за запазване на промените.

6. Новата икона се прилага незабавно и можете да я видите на работния плот.

Това е. На този етап приключвате създаването на пряк път за работния плот със собствена икона за превключване на потребители. Просто кликнете два пъти върху прекия път и ще бъдете отведени до екрана с потребителски превключвател, където можете да изберете потребителския акаунт, към който искате да преминете.

Ако тази статия ви харесва, проверете как да преименувате папката на потребителския профил и как да изтриете потребителски акаунт в Windows 10.