Как да възстановите Chrome до настройките по подразбиране в Windows 10
Google Chrome е една от най-използваните мрежибраузъри. Като такова е естествено, че някои потребители могат да се сблъскат със странни грешки и грешки, които превръщат сърфирането в скучна работа. Ако това се случи, можете просто да върнете Chrome до настройките му по подразбиране. Ето как.
Не само може да се сблъскате със странни проблеми катоизтегляне на грешка в прокси скрипт или чакане за издаване на прокси тунел и т.н., но с течение на времето, поради всички разширения, които инсталирате, Chrome може да стане по-бавен или да работи по начините, които може да не очаквате. В тези случаи можете или напълно да преинсталирате браузъра, или можете просто да нулирате Chrome.
Нулирането е много по-проста задача и не е нужно да изтегляте и инсталирате софтуера отново. Така че, без обожание, нека ви покажа как да нулирате браузъра на Chrome в Windows 10.
Направо към:
По принцип има два начина за нулиране на Chromeбраузър. Първият метод ще нулира само настройките на Chrome. Това е полезно, ако искате да върнете Chrome към настройките му по подразбиране. Вторият метод е за пълно нулиране. Когато направите пълно нулиране, браузърът по същество ще се превърне в нова инсталация.
Нулиране на настройките на Chrome на стандартни
Ако просто искате да нулирате настройките на Chrome, тогаватози метод е перфектен. Това действие ще нулира вашата стартираща страница, нова страница с раздели, търсачка и прикрепени раздели. Освен това ще деактивира всички разширения и изчистване на временни данни като бисквитки.
Забележка: Вашите отметки, история и запазени пароли няма да бъдат докосвани или изчистени.
1. Отворете браузъра Chrome, щракнете върху иконата "Menu", която се показва в горния десен ъгъл, след което щракнете върху опцията "Settings".
2. На страницата Настройки превъртете надолу и кликнете върху опцията "Разширени".

3. Превъртете отново надолу и след това щракнете върху опцията "Възстановяване на настройките до първоначалните им настройки по подразбиране".

4. Ще видите предупредителен изскачащ прозорец, който ви казва какво прави всъщност нулирането. Кликнете върху бутона „Нулиране на настройките“, за да продължите.
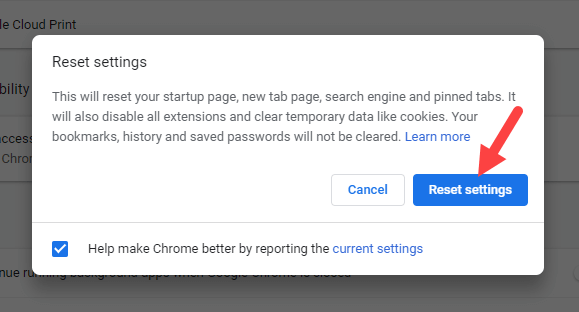
Това е. Вие сте готови за нулиране на браузъра Chrome.
Пълно нулиране на Chrome и да го направите чисто нов
Когато направите пълно нулиране, вашият браузър Chrome по същество ще се превърне в нов браузър. Тоест настройките, историята на сърфирането ви, бисквитките, разширенията, отметките и т.н., ще бъдат премахнати.
1. Затворете браузъра Chrome, ако е отворен.
2. Натиснете Печеля + R за да отворите диалоговия прозорец Изпълнение. В полето празно въведете %LocalAppData%GoogleChrome и натиснете Въведете.
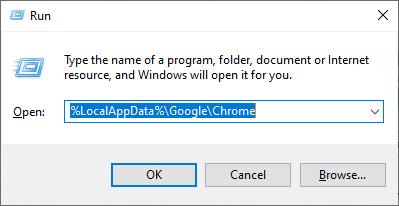
3. Във File Explorer ще видите папка, наречена User Data. Изтрийте тази папка и всяка друга папка.

Това е. Стартирайте браузъра Chrome и ще видите екрана с добре дошли. Влезте в акаунта си в Google и браузърът трябва автоматично да изтегли данните за синхронизиране като отметки, разширения, история и т.н.
Надявам се, че помага. Ако сте заседнали или имате нужда от помощ, коментирайте по-долу и аз ще се опитам да ви помогна колкото е възможно повече.
Ако тази статия ви харесва, проверете как да спрете видеоклиповете с автоматично възпроизвеждане в Chrome и как да премахнете наслагването на силата на звука chorme.exe в Windows 10.