Как да създадете команда за бърз пряк команден ред в Windows 10
Вместо постоянно да щраквате с десния бутон на мишката и да избирате Изпълняване като администратор, можете да създадете специален повдигнат бърз команден ред, за да отворите CMD като администратор. Нека ви покажа как.
В една от предишните ми статии показах апрост начин винаги можете да отворите командния ред като администратор. Това е полезно за системните администратори или някой, който се нуждае от постоянен достъп до повишената командна линия. Работата е там, че тези случаи на употреба са толкова много ниски. В по-голямата си част повечето от нас се нуждаят само от случаен достъп до повдигнатия команден ред.
В тези случаи, а не постояннощракнете с десния бутон и изберете опцията Стартиране като администратор от менюто Старт, по-добре е да създадете пряк път. След като създадете пряк път, можете просто да щракнете двукратно върху него, за да отворите CMD като администратор.
Така че, без допълнително обожание, нека покажа как можете да създадете специален пряк път за отваряне на повишен команден ред в Windows.
Забележка: Показвам това в Windows 10, но същата процедура може да се следва и в други версии на Windows като 7 и 8.
Стъпки за създаване на бърз пряк команден ред
За да създадем администраторския пряк път за бърз достъп, можем да използваме вградения съветник за създаване на пряк път. Това е най-лесният и бърз начин да го направите.
1. Първо, щракнете с десния бутон върху работния плот и изберете опцията "Нов → пряк път". Тази опция ви позволява да създавате персонализирани преки пътища.
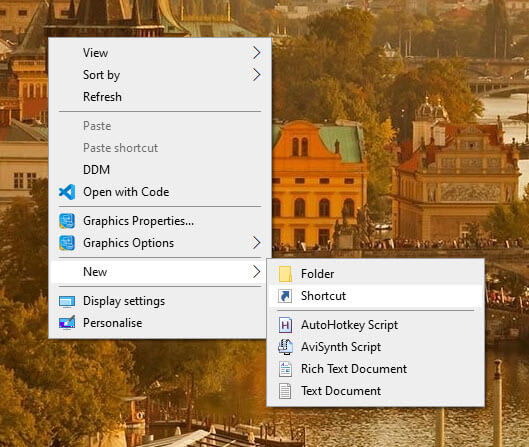
2. Горното действие ще отвори съветника за създаване на пряк път. В празното поле напишете "% windir% System32cmd.exe / k" и кликнете върху бутона "Напред", за да продължите.
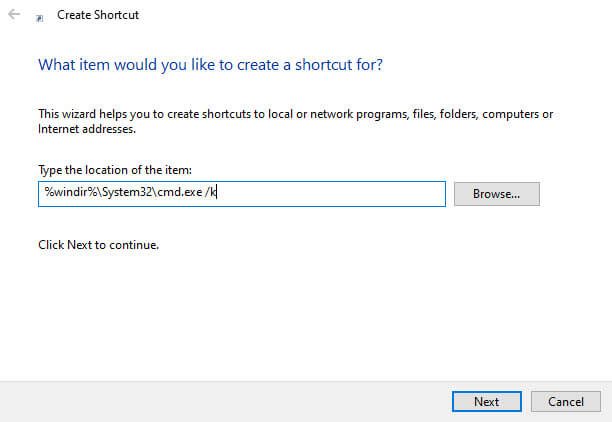
3. Сега въведете име за пряк път. Това е името, което се появява и в заглавната лента на командния ред. Така че, наречете го нещо описателно. В моя случай го настройвам на „Повишен команден ред“. Кликнете върху „Finish“, за да завършите процедурата.
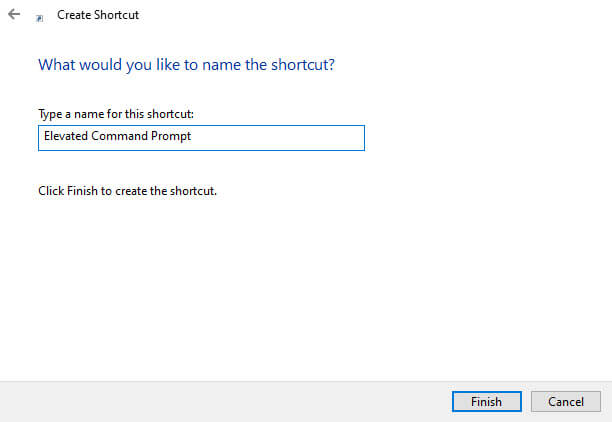
4. До сега сте създали само пряк път на командния ред. Все още трябва да добавим администраторски права. За целта щракнете с десния бутон върху новосъздадения пряк път и изберете опцията "Свойства".

5. В прозореца със свойства отидете на раздела "Пряк път" и кликнете върху бутона "Разширени", който се появява в долната част.

6. В следващия прозорец поставете отметка в квадратчето „Изпълняване като администратор“ и щракнете върху „Ок“, за да запазите промените.
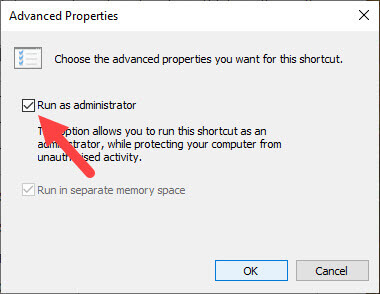
7. Кликнете върху бутоните „Прилагане“ и „Ок“ в главния прозорец, за да запазите промените.
Това е. Щракнете двукратно върху новосъздадения пряк път и командният ред ще се отвори с администраторски права.

Ако искате, плъзнете и пуснете прекия път към лентата на задачите, за да го фиксирате. По този начин извисеният команден ред е само на едно щракване.
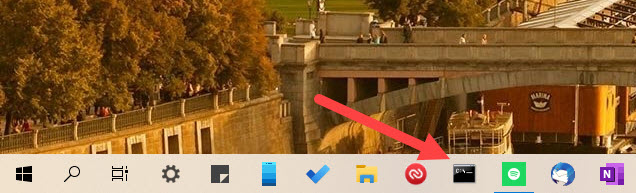
Надявам се, че помага. Ако сте заседнали или имате нужда от помощ, коментирайте по-долу и аз ще се опитам да ви помогна колкото е възможно повече.