Как да запишете екран на Windows 10 без да инсталирате софтуер
В по-старите версии на Windows трябва да инсталиратесофтуер на трети страни като Camtasia (премиум) или ShareX (безплатен и с отворен код) за запис на екран. В Windows 10 обаче Microsoft представи нова функция, наречена Игра лента, която ви позволява да записвате екран на Windows 10.
Game Bar се използва главно за запис на геймплей в Windows 10. Въпреки това, той не се ограничава само до игри. Можете да използвате същата функция на лентата за игри, за да записвате екран на Windows 10 безплатно.
Хубавото е, че Game Bar разполага с всичко необходимофункции като настройки за качество, продължителност, запис на микрофон, честота на кадрите и др., които ще трябва да запишете екран в Windows 10 с аудио. Нещо повече - доста лесно е да конфигурирате и използвате лентата за игри, за да записвате вашия екран. Просто казано, ако искате бързо да запишете някакво приложение или игра, тогава Game Bar върши работата доста добре, Без допълнително обобщение, позволете ми да ви покажа как да записвате екран на Windows 10, без да инсталирате софтуер на трети страни.
Екран за запис в Windows 10, използвайки функция за лента за игри
Преди да можете да записвате екран с помощта на лентата за игри, трябва да се уверите, че той е активиран и оптимално конфигуриран. Това е доста лесно. Просто следвайте стъпките по-долу и ще бъдете добри.
Конфигурирайте лентата на играта за оптимално записване на екрана (незадължително)
1. Отворете приложението Настройки, като натиснете клавишната комбинация Печеля + аз, Можете също да щракнете върху бутона Всички настройки в центъра за действие.
2. В приложението Настройки отидете на страницата „Игра“.
3. В левия панел изберете "Игра лента". В десния панел превключете превключвателя под „Записване на игрови клипове, екранни снимки и излъчване с помощта на лентата за игри“ на ВКЛ. Това действие ще активира лентата за игри.

4. След това отидете на раздела Captures. Тук превъртете надолу и променете Максималната дължина на записа от 30 минути на каквото искате. В моя случай го зададох за 2 часа. (По желание)
5. Ако искате да запишете аудио от вашата система и / или микрофон, след това превключете превключвателя под „Запис на аудио, когато записвам игра“ в положение ВКЛ.
6. Ако искате да запишете екрана с по-висока честота на кадрите, след това изберете „60 fps“ под „Скорост на видео кадър“. Тази опция работи добре, ако системата ви е достатъчно мощна.
7. По подразбиране качеството на видеото е зададено на "Стандартно". Ако искате да увеличите качеството на видеото, изберете „Високо“ от падащото меню под „Качество на видеото“.
8. За да заснемете курсора на мишката по време на екрана за запис, поставете отметка в квадратчето „Заснемане на курсора на мишката в записи“.
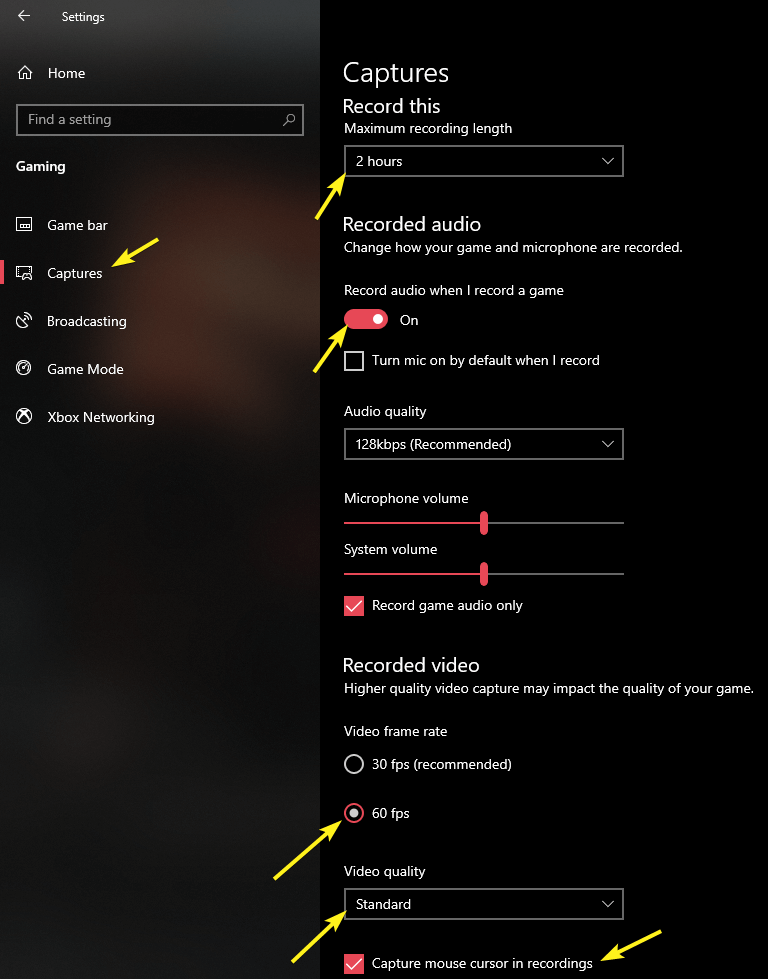
Екран за запис в Windows 10 безплатно с аудио с помощта на лентата за игри
След конфигуриране на екрана, екранът за запис в Windows 10 е толкова лесен, колкото натискането на една клавишна комбинация.
1. За да стартирате екрана за запис в Windows 10, просто натиснете клавишната комбинация Печеля + G, Щом натиснете клавишната комбинация, лентата за игри ще се отвори. Тук кликнете върху иконата „Запис“ под секцията „Заснемане на игри“.
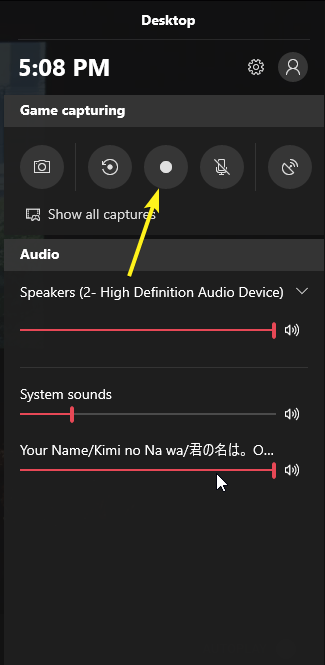
2. Щом щракнете върху бутона, лентата за игра ще започне да записва.

3. Можете да видите напредъка в горния десен ъгъл. Ако искате да спрете запис на екрана, просто кликнете върху иконата „Спри“ и сте добре да продължите.

4. Когато спрете да записвате, видео файлът ще бъде автоматично записан в папката „Видео“ в домашната ви директория. В моя случай това е C: UsersVamsiVideosCaptures.

Това е толкова лесно да се записва екран на Windows 10, без да се използва софтуер от трети страни.
Недостатъци на използването на лентата за игри
Колкото и да е добро, в сравнение със специализиран софтуер за запис на екрана, има няколко недостатъци при използването на лентата за игри. Те са както следва:
- Не можете да записвате десктоп или файл Explorer с лентата за игри.
- Игралната лента може да се затвори автоматично, ако отидете на десктоп или файл Explorer докато записвате.
- Игралната лента може да записва еднократно само едно приложение. Ако превключвате между приложения, лентата за игри може да се затвори автоматично.
Дори при всичко това. Ако търсите лесен начин за бързо записване на екрана си, тогава лентата с игри е начинът да продължите.
Ако ви харесва тази статия, вижте как даавтоматично влизате в Windows 10. Този съвет е особено полезен, когато искате да ускорите процеса на влизане в Windows. Освен това, ако имате проблеми с актуализацията на Windows, ето как можете да поставите на пауза или да спрете актуализациите в Windows 10.