Как да добавите лента с инструменти за бързо стартиране в лентата на задачите в Windows 10
Ако някога сте използвали Windows XP, може да стезапознат с лентата с инструменти за бързо стартиране. В случай, че не знаете, лентата с инструменти за бързо стартиране ви позволява да стартирате любимите си приложения и папки, без да е необходимо да ги търсите в менюто за старт или изследовател на файлове. Това става чрез добавяне на съответните преки пътища за програма и папки към лентата с инструменти. Всъщност повечето програми автоматично добавят преки пътища на приложения в папката за бързо стартиране, докато инсталирате приложението. Това е причината, когато виждате опцията „Добавяне към бързо стартиране“, докато инсталирате приложение.
В по-новите версии на Windows Microsoft премахна опцията на лентата с инструменти за бързо стартиране от лентата на задачите. Все пак можете да добавите лентата с инструменти за бързо стартиране към Windows 10. Ето как.
Добавете бърз старт към Windows 10
Въпреки че Microsoft премахна Бързото стартиранеопция на лентата с инструменти от лентата на задачите, папката за бързо стартиране все още съществува. Което просто означава, че трябва да създадете персонализирана лента с инструменти, използвайки папката за бързо стартиране. Предимството на лентата с инструменти за бързо стартиране е, че повечето програми все още добавят преки пътища към папката за бързо стартиране.
1. Първо, щракнете с десния бутон на мишката върху лентата на задачите и изберете опцията "Лента с инструменти -> Нова лента с инструменти". Тази опция ви позволява да създавате персонализирана лента с инструменти, като използвате папката по ваш избор. В нашия случай ще използваме вече съществуващата папка за бързо стартиране.

2. Щом щракнете върху опцията Нова лента с инструменти, Windows отваря прозореца за избор на папки. Тук въведете следния път в полето Папка и натиснете Въведете, Тъй като използваме променливата на средата, не е необходимо да използвате ръчно потребителското си име в пътя на папката.
%UserProfile%AppDataRoamingMicrosoftInternet ExplorerQuick Launch

3. Горното действие ще ви отведе до вече съществуващата папка за бързо стартиране. Тук кликнете върху бутона "Избор на папка", за да продължите.

4. Когато щракнете върху бутона за избор на папка, към лентата на задачите ще бъде добавена нова лента с инструменти, наречена Бързо стартиране.

5. За да видите всички преки пътища и програми в лентата с инструменти за бързо стартиране, щракнете върху иконата с двойна стрелка до нея. Ще видите меню с полети с всички преки пътища.

6. Ако не сте намерили любимото си приложение в списъка, просто плъзнете и пуснете прекия път на програмата към лентата с инструменти за бързо стартиране. Например, добавих пряк път на приложението Spotify в списъка за бързо стартиране.
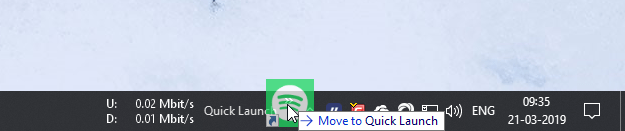
7. Новата програма ще бъде добавена към лентата с инструменти за бързо стартиране веднага щом я пуснете. Разбира се, ще намерите ново добавената програма в менюто на флейта.
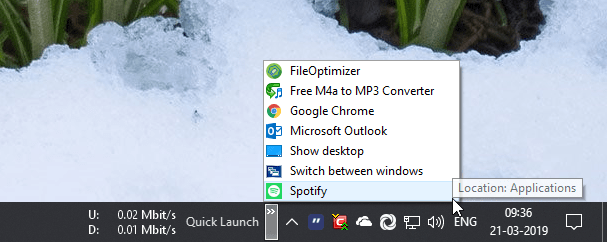
8. По същия начин можете да добавите и най-използваната или любима папка към лентата с инструменти за бързо стартиране. Ако обаче просто плъзнете и пуснете папка, тя ще бъде копирана в лентата с инструменти за бързо стартиране, вместо да създава пряк път. За да избегнете това, задръжте Alt клавиш, докато влачите и пускате папка. Когато държите Alt клавиш, ще видите "Създаване на връзка при бързо стартиране", което влачи и пуска.

9. Ако искате, можете също да добавите преките пътища директно в папката за бързо стартиране и преките пътища ще се появят в списъка за бързо стартиране.

Това е всичко.
Добавете лента с инструменти към връзки към Windows 10
В Windows 10 Microsoft добави нова лента с инструментинаречени Връзки. Това е много подобно на лентата с инструменти за бързо стартиране. Разликата е, че тя е лесно достъпна в списъка с ленти с инструменти, а папката "Връзки" се намира на различно място в File Explorer. Тази лента с инструменти е полезна, ако искате да започнете с празен лист, за да можете да добавите собствени преки пътища за програма и папки.
1. За да добавите лентата с инструменти Връзки, щракнете с десния бутон на мишката върху лентата на задачите и изберете "Лента с инструменти -> Връзки".

2. Горното действие ще добави лентата с инструменти Link към лентата на задачите.

3. Точно както с лентата с инструменти за бързо стартиране, можете или да плъзнете и пуснете преки пътища за приложение или папка, за да ги добавите към лентата с инструменти Връзки.
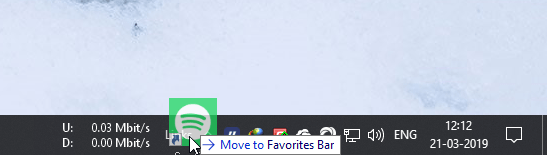
4. Освен това можете също да добавите преките пътища директно в папката „Връзки“ чрез File Explorer. За целта щракнете с десния бутон върху лентата с инструменти Връзки и изберете опцията "Отваряне на папка". Можете също да отидете на %UserProfile%FavoritesLinks.

5. В тази папка добавете преките пътища и те ще се появят в лентата с инструменти Връзки на лентата на задачите.

Това е всичко.
Ако тази статия ви харесва, може би искате да научите как да показвате скоростта на изтегляне и качване в реално време на лентата на задачите и как да направите лентата на задачите напълно прозрачна.