Как да спрете автоматичната актуализация на драйвери за графични драйвери в Windows 10
Windows 10 не само ще изтегли автоматичнои инсталирайте актуализации за качество и сигурност, но и актуализации за драйвери. Това важи особено за драйверите за графични карти. По принцип автоматичната инсталация на драйвери е доста добра, тъй като това елиминира необходимостта от ръчно намиране, изтегляне и инсталиране на драйверите сами. От време на време обаче Windows може да изтегли грешен или несъвместим графичен драйвер. В тези ситуации Windows 10 ще се срине или графичната карта няма да работи правилно.
Наскоро ви показах как да правите пауза автоматичноактуализации и как да спрете Windows 10 да инсталира автоматично драйвери за всички устройства. Ако не искате да отидете на extream и просто искате да спрете автоматичната актуализация на драйвера на графичния драйвер, следвайте стъпките по-долу.
За да спрем автоматичното актуализиране на драйвера на графичния драйвер, ниеще използват идентификационните номера на хардуера на устройствата и редактора на груповите правила. Всичко, което трябва да направим, е да кажем на Windows да не инсталира драйвери за устройство, което има конкретни идентификатори на хардуер. Тъй като идентификаторите на хардуер са уникални за всяко устройство на вашата система, това работи перфектно, за да попречи на Windows да инсталира автоматично актуализацията на графичния драйвер.
Забележка: Тъй като ще използваме редактора на групови правила, този метод работи само на устройства с Windows 10 Pro.
Внимание: Преди да продължите, уверете се, че сте ръчно инсталирали съвместимия графичен драйвер и сте прекъснали връзката с интернет.
Спрете инсталирането или актуализирането на автоматична графична драйвер в Windows 10
1. Първото нещо, което трябва да направим, е да знаем идентификационните номера на хардуера на графичната карта. За щастие, мениджърът на устройства ни предоставя всякакъв вид информация, включително идентификационните номера на хардуера. Така че, отворете менюто за старт, потърсете "Диспечер на устройства" и го отворете.

2. В мениджъра на устройства разгънете секцията "Адаптери на дисплея" и ще намерите вашата графична карта. В моя случай графичната карта е Nvidia GeForce GTX 750 Ti. Щракнете с десния бутон върху него и изберете опцията "Properties".

3. В прозореца със свойства отидете на раздела "Подробности". Сега, изберете „Хардуерни идентификатори“ от падащото меню под секцията Свойство.

4. Това действие ще покаже хардуерните идентификатори на графичната карта. Като цяло ще видите четири различни идентификационни номера на хардуер. Дръжте този прозорец отворен и преминете към следващата стъпка. Ще се върнем малко към тези лични документи

5. Сега трябва да намерим целевата политика, където можем да използваме хардуерните идентификатори. Така че, натиснете Печеля + R, Тип gpedit.msc и кликнете върху бутона "Ок". Това действие ще отвори редактора на груповата политика.

6. В редактора на груповите правила ще видите различни папки в левия панел. Отидете в следната папка. Тук ще намерим съответната политика, която блокира Windows 10 да инсталира графичния драйвер.
Конфигурация на компютъра -> Административни шаблони -> Система -> Инсталиране на устройство -> Ограничения за инсталиране на устройство
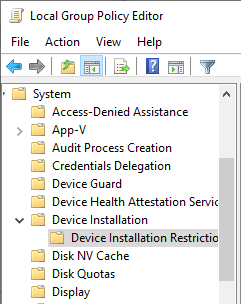
7. От десния панел намерете правилото „Предотвратяване на инсталирането на устройства, които съответстват на който и да е от тези идентификационни номера на устройството“ и щракнете двукратно върху него.

8. В прозореца със свойствата на правилата изберете радио опцията "Enabled". Това действие ще даде още няколко опции в панела „Опции“. Кликнете върху бутона "Покажи".
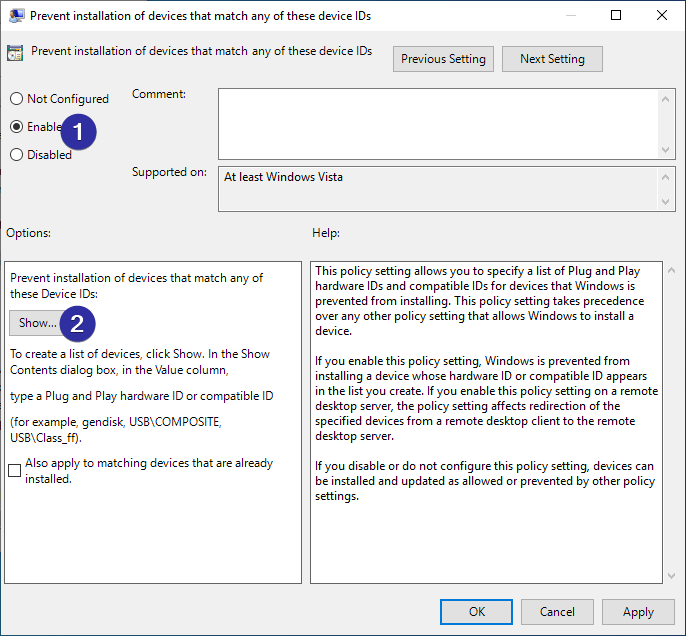
9. Горното действие ще отвори прозореца "Покажи съдържанието". Тук трябва да въведем идентификационните номера на хардуера, които вече видяхме в стъпка 4. За да въведете идентификаторите на хардуер, щракнете с десния бутон върху идентификатора на хардуера, изберете копиране и след това го поставете в прозореца "Покажи съдържанието". След като поставите всичките четири идентификатора на хардуер, ето как трябва да изглежда. Кликнете върху бутона "Ок", за да продължите.
Забележка: Кликнете два пъти върху всяка колона в прозореца Show Contents, за да можете да поставите идентификационния номер на хардуера.

10. В прозореца на основните свойства на политиката щракнете върху бутоните „Прилагане“ и „Ок“, за да запазите промените.
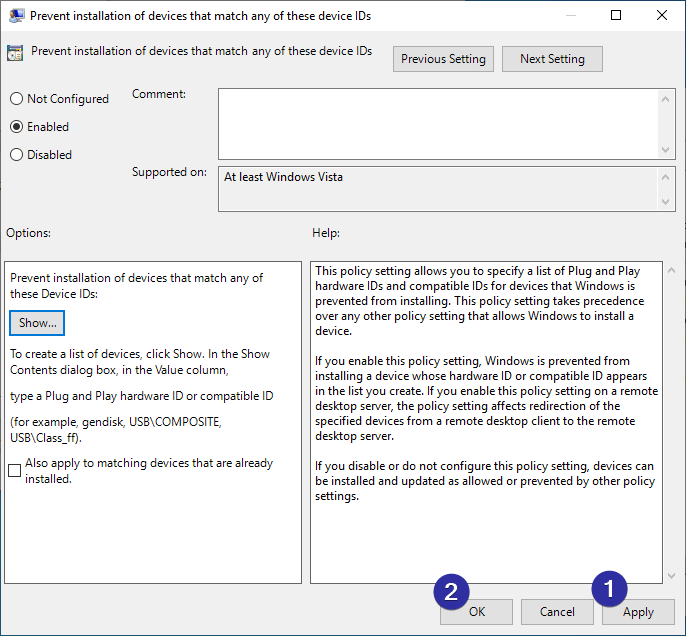
11. Въпреки че сме променили груповата политика, настройките на политиката все още не се прилагат. За да приложите променената политика, рестартирайте Windows 10.
Това е всичко. След рестартиране можете спокойно да се свържете с интернет. Windows 10 вече няма да инсталира или актуализира графичния драйвер. Всъщност всички форми на инсталиране или актуализиране на драйвери са деактивирани за това конкретно устройство.
Когато искате да актуализирате драйвера за товаконкретно устройство, трябва ръчно да деактивирате правилото. За да деактивирате правилото, просто изберете опцията "Disabled" в стъпка 8, рестартирайте системата и сте добре да започнете.
Това е всичко. Както можете да видите, е доста лесно да спрете Windows 10 да инсталира или актуализира драйвери на конкретно устройство.
Ако тази статия ви харесва, проверете как да скриете актуализациите на Windows 10 и как да деинсталирате Interent Explorer в Windows 10.