Jak povolit kontrolu pravopisu Wordpad v systému Windows 10
Nezáleží na tom, kdo jste nebo jak plynně mluví anglickyjste, je zcela normální, že při psaní se vyskytnou pravopisné chyby. Obecně platí, že většina programů, jako je Word a dokonce i Prohlížeče, má k vyřešení tohoto problému vlastní kontrolu pravopisu. Přestože je však Wordpad velmi výkonný editor formátovaného textu, nemá vestavěnou kontrolu pravopisu. Pokud používáte aplikaci Wordpad pravidelně a potřebujete slušnou kontrolu pravopisu, pak je dobré, že tuto schopnost můžete přidat. Pokud vás zajímá, postupujte podle níže uvedených kroků povolit kontrolu pravopisu v programu Wordpad (a také Poznámkový blok).
Povolit kontrolu pravopisu v programu Wordpad
Abychom do programu Wordpad přidali funkce kontroly pravopisu, použijeme a zdarma a lehké aplikace s názvem tinySpell. Tato aplikace funguje nejen s Wordpadem, ale s celým systémem Windows. tj. při jakékoli aplikaci. Jednoduše řečeno, tinySpell funguje jako systémový systém kontroly pravopisu.
Poznámka: Bezplatná verze tinySpell podporuje pouze anglický (US) jazyk. U ostatních jazyků musíte zakoupit verzi Plus, která stojí 15 USD.
- Začít, stažení tinySpell z oficiálního webu a nainstalujte jejjako každá jiná aplikace pro Windows. Pokud nechcete nainstalovat aplikaci, vývojář také poskytuje přenosnou verzi, která funguje stejně.
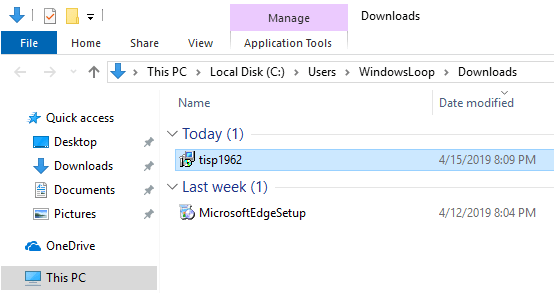
- Po instalaci aplikace spusťte aplikaci pomocí zástupce na ploše nebo vyhledáním v nabídce Start.

- Po spuštění bude aplikace tinySpell sedět tiše na hlavním panelu, dokud není potřeba. Na pozadí aktivně hledá jakékoli pravopisné chyby.

- Nyní spusťte Wordpad a začněte psát. Pokud se vyskytne pravopisná chyba, uslyšíte zvukový signál a tinySpell zobrazí červený text na špatném slově.

- Chcete-li opravit pravopisnou chybu, klikněte na červený text nebo stiskněte klávesovou zkratku Ctrl + ;. Uvidíte seznam správných slov. Vyberte správný pravopis a nesprávný pravopis bude nahrazen vybraným správným.
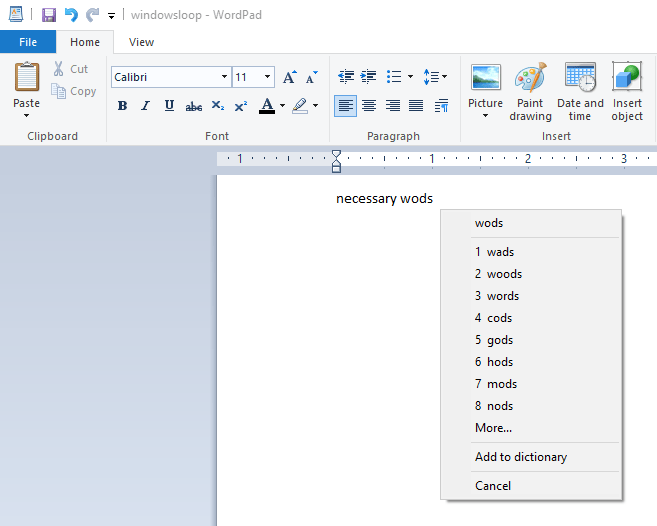
Přizpůsobení kontroly pravopisu Wordpad
Ačkoli tinySpell je jednoduchý a lehkýaplikace, přichází s řadou nastavení pro správnou konfiguraci aplikace, aby vyhovovala vašim potřebám. Můžete například změnit zástupce, který zobrazuje seznam správných hláskování, změnit upozornění, když napíšete nesprávný text atd.
- Chcete-li otevřít okno nastavení tinySpell, klepněte pravým tlačítkem myši na ikonu aplikace tinySpell a vyberte "Nastavení"možnost.

- Výše uvedená akce otevře okno nastavení. Dobrá věc v tomto okně nastavení je, že všechny konfigurovatelné možnosti jsou na jedné stránce a můžete je změnit několika kliknutími. Stačí projít každé nastavení a změnit ty, které potřebujete.

- Nyní, stejně jako každý dobrý kouzelný checker, někdyaplikace zvýrazní správná slova jako pravopisné chyby. Pokud máte seznam těchto slov, můžete je přidat do slovníku tinySpell. Chcete-li to provést, klepněte pravým tlačítkem myši na ikonu tinySpell a vyberte "Slovník"možnost.

- Do horního pole zadejte slovo a klikněte na „Přidat“přidáte slovo do slovníku.

- V případě potřeby můžete nakonfigurovat tinySpell tak, aby fungoval pouze v určitých aplikacích nebo ignoroval konkrétní aplikace. Chcete-li to provést, klepněte pravým tlačítkem myši na ikonu tinySpell a vyberte "Aplikace"možnost.

- Chcete-li blokovat práci tinySpell v konkrétních aplikacích, vyberte možnost „Povoleno". Chcete-li, aby tinySpell fungoval pouze ve vybraných aplikacích, vyberte"Zakázáno". Dále použijte"Přidat“přidejte aplikace.

To je vše. Jak vidíte, je poměrně snadné povolit kontrolu pravopisu Wordpadu, i když v aplikaci třetích stran.