Kde je můj počítač v nabídce Start systému Windows 10? Tady to je
Pokud jste uživatelem systému Windows XP nebo Windows 7, můžetemůže být použito na možnost Tento počítač v nabídce Start. Obecně platí, že možnost Tento počítač v nabídce Start se často používá nejen pro přístup k Průzkumníkovi souborů, ale také k otevření okna Vlastnosti systému a Správa počítače. Pokud tomu tak je a nedávno jste přešli na Windows 10, možná vás napadne kde je Tento počítač v nabídce Start systému Windows 10. Pojďme si o tom promluvit.
Jedna věc, kterou je třeba mít na paměti, je ze systému Windows 8dále se tento počítač nazývá Tento počítač. Když se v systému Windows 10 zobrazí zpráva „Tento počítač“, nedejte se zmást. Také, pokud chcete otevřít pouze Průzkumník souborů, můžete klepnout na ikonu Průzkumníka souborů na hlavním panelu nebo stisknout klávesovou zkratku Vyhrát + E. Pokud vás zajímá, zde je 50 užitečných klávesových zkratek systému Windows 10.
Kde je můj počítač v nabídce Start systému Windows 10?
V systému Windows 10 společnost Microsoft odstranila možnost Tento počítač v nabídce Start. Naštěstí můžete do nabídky Start přidat vlastní zástupce tohoto počítače.
Chcete-li přidat tento počítač do nabídky Start, postupujte podle pokynůníže kroky. V zásadě musíte nejprve přidat tento počítač na plochu a poté připnout zástupce tohoto počítače do nabídky Start. Ačkoli kruhový objezd, funguje skvěle a lze jej dosáhnout několika jednoduchými kroky.
- Spusťte aplikaci Nastavení stisknutím klávesové zkratky Vyhrát + Já.
- V aplikaci nastavení přejděte na „Přizpůsobení -> Motivy".
- Na pravé straně klikněte na „Nastavení ikon na displeji"v části Související nastavení.

- Výše uvedená akce otevře nové okno. Zde vyberte „Počítač"zaškrtávací políčko.
- Klikněte naAplikovat" a "OK"tlačítka pro uložení změn.

- Nyní uvidíte nové “Tento počítač"zástupce na ploše.
- Klepněte pravým tlačítkem myši na zástupce tohoto počítače a vyberte možnost „Začněte připnutím"možnost.
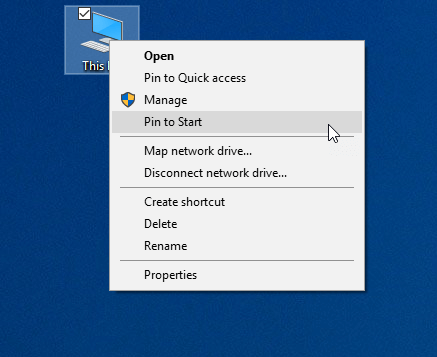
- Jakmile vyberete možnost, bude Můj počítač připnut k vaší nabídce Start jako dlaždice. Desku můžete přetáhnout kamkoli chcete.
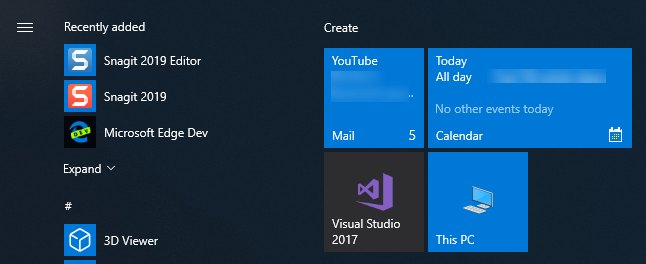
- Pokud klepnete pravým tlačítkem myši na zástupce tohoto počítače a přejdete "Více“, budete znát možnosti jako Spravovat, Vlastnosti atd.

Jak vidíte, ačkoli společnost Microsoft odstranila tento počítač z nabídky Start, můžete jej snadno přidat. Jakmile přidáte a umístíte, kam chcete, není těžké najít tento počítač v nabídce Start.
Pokud se vám tento článek líbí, podívejte se, jak zálohovat rozložení nabídky Start a jak udržet okno vždy nahoře.