Jak skrýt síť WiFi v systému Windows 10
WiFi sítě jsou v dnešní době hojné. Bez ohledu na to, kde jsme, existuje spousta sítí WiFi, které se navzájem překrývají. Obecně se nejedná o problém, protože Windows usnadňují nalezení a připojení k WiFi síti, kterou chceme. Můžete také nakonfigurovat Windows 10 tak, aby se automaticky připojil k síti Wi-Fi jednoduše zaškrtnutím políčka.
Čas od času však mohou existovat sítě WiFi, které nejsou tak zabezpečené nebo používají útočné názvy (SSID). Pokud se vám to nelíbí, můžete snadno skrýt síť WiFi v systému Windows 10. Zde je návod.
Skrýt WiFi síť pomocí SSID ve Windows 10
Skrytí sítě WiFi v systému Windows 10 je mnohem snazšíNež si myslíš. Jediné, co musíte udělat, je provedení jediného řádku příkazu a Windows udělá ten trik za vás. Výhodou této metody je, že nemusíte procházet různými nabídkami, které jsou zasypány hluboko v ovládacím panelu nebo v aplikaci nastavení.
Najít název WiFi SSID:
Chcete-li skrýt síť WiFi v systému Windows 10, potřebujeme něco odlišit cílovou síť od ostatních sítí WiFi. K tomu použijeme WiFi SSID. V případě, že vás zajímá, jednoduše SSID není nic jiného než fantastické slovo pro název sítě WiFi.
Chcete-li najít název WiFi SSID, klikněte na síťna hlavním panelu a měli byste vidět všechny dostupné WiFi sítě s jejich jmény. Poznamenejte si SSID sítě WiFi, kterou chcete zablokovat. Jakmile máte WiFi SSID sítě, kterou chcete zablokovat, pokračujte dalším krokem.

Skrýt síť WiFi v systému Windows 10:
1. Vyhledejte příkazový řádek v nabídce Start, klikněte na něj pravým tlačítkem a vyberte možnost „Spustit jako správce“. Můžete také kliknout na možnost „Spustit jako správce“ v náhledu nabídky Start nebo na více informačních panelech zobrazených na pravé straně.

2. V okně Příkazový řádek proveďte níže uvedený příkaz. Nahraďte WIFI_NAME skutečným WiFi SSID.
netsh wlan add filter permission=block ssid="WIFI_NAME" networktype=infrastructureJakmile nahradíte WIFI_NAME, bude příkaz vypadat takto. Jak vidíte, nahradil jsem WIFI_NAME za „windowsloop“.
netsh wlan add filter permission=block ssid="windowsloop" networktype=infrastructurePo úspěšném skrytí sítě WiFi zobrazí příkazový řádek odpověď „Filtr je úspěšně přidán do systému“.

Odkrýt síť WiFi v systému Windows 10:
Pokud si přejete odkrýt dříve skryté WiFisíť, stačí nahradit výše uvedený příkaz „add“ za „delete“. Po výměně bude příkaz vypadat podobně jako níže. Znovu nahraďte WIFI_NAME skutečným WiFi SSID.
netsh wlan delete filter permission=block ssid="WIFI_NAME" networktype=infrastructureJakmile zrušíte skrytí sítě WiFi, příkazový řádek zobrazí odpověď „Filtr je do systému úspěšně přidán“.

Zobrazit všechny blokované a povolené sítě WiFi v systému Windows 10:
Nyní si ne každý z nás pamatujedříve skrytý WiFi SSID. To platí zejména, pokud jste zablokovali síť WiFi již dávno. V takových situacích má Windows docela pěkný příkaz.
Jednoduše spusťte níže uvedený příkaz v příkazovém řádku a zobrazí se všechny WiFi sítě, které jste explicitně zablokovali nebo povolili.
netsh wlan show filters
Seznam bloků jsem vymazal dříve, takže pod seznamem bloků nejsou žádné položky. Pokud jste však dříve WiFi síť skryli, uvidíte tento seznam WiFi pod seznamem bloků.
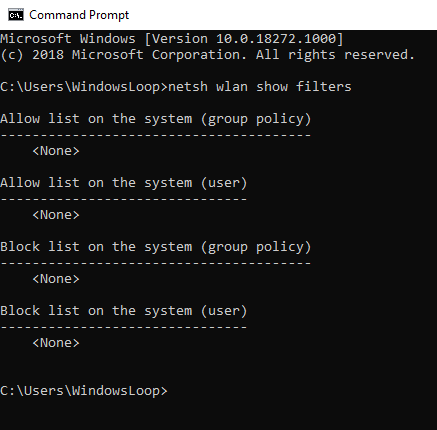
To je prozatím. Měj hezký den.