Jak nakonfigurovat nebo zakázat automatické spouštění a automatické přehrávání v systému Windows 10
Funkce automatického přehrávání ve Windows vám pomůže spustitprogramy, soubory a jednotky, jakmile je zapojíte. Automatická vyskakovací okna však mohou být trochu nepříjemná. To platí zejména v případě, že připojujete mnoho výměnných jednotek, například v profesionálním prostředí. Dobrá věc je, že v systému Windows 10 můžete autorun snadno vypnout. Bez dalšího upozornění vám ukážu, jak deaktivovat automatické přehrávání v systému Windows 10.
Poznámka: Ve Windows můžete používat automatické spouštění a automatické přehrávání zaměnitelně.
Skočit do:
Zakázat automatické spuštění pomocí aplikace PC Settings
Správná je aplikace Nastavení počítače v systému Windows 10možnosti zakázat automatické spouštění systému Windows 10. Ve skutečnosti vám tato nastavení aplikace dokonce umožňuje nastavit automatické spouštění pro jednotlivé zařízení. Pokud například často připojujete svůj mobilní telefon k systému Windows, můžete nastavit specifické chování automatického spouštění a zároveň deaktivovat všechny ostatní automatické spouštění USB.
1. Otevřete aplikaci PC Settings stisknutím klávesové zkratky Win + I nebo jejím vyhledáním v nabídce Start.
2. V aplikaci Nastavení přejděte na „Zařízení -> Automatické přehrávání“. Na pravém panelu přepněte přepínač v části „Použít automatické přehrávání pro všechna média a zařízení“ do polohy „Vypnuto“. Ze všech rozbalovacích nabídek vyberte možnost „Neprovádět žádnou akci“.

To je vše. Zakázali jste automatické přehrávání v systému Windows 10.
Zakázat automatické přehrávání pomocí zásad skupiny
Pokud chcete automatické přehrávání trvale zakázat a nechcete, aby jej uživatelé znovu zapnuli, můžete použít nastavení skupinových zásad. Skupinová politika je k dispozici pouze pro uživatele verzí Pro a Enterprise.
1. Otevřete Editor zásad skupiny vyhledáním výrazu „gpedit.msc“ v nabídce Start. Můžete také použít gpedit.msc spustit příkaz.

2. Všechny zásady v editoru skupinových zásad jsou úhledně rozděleny do vlastních složek pro lepší přístupnost. Na levém panelu přejděte do následující složky.
Konfigurace počítače -> Šablony pro správu -> Součásti systému Windows -> Zásady automatického přehrávání
3. Na pravém panelu vyhledejte a dvakrát klikněte na zásadu „Vypnout automatické přehrávání“.

4. V okně nastavení zásad vyberte „Povoleno“ a kliknutím na tlačítka „Použít“ a „Ok“ změny uložte.

5. Nakonec restartujte Windows 10 a změny zásad budou použity při příštím restartu. S tím je autorun zcela zakázán ve Windows 10.
Metoda registru zakázat automatické spuštění
Pokud používáte Windows 10 Home Edition, pak vyje třeba použít metodu registru k trvalému vypnutí automatického přehrávání. Dobrá věc je, že je to docela snadné. Před úpravou registru jej zálohujte pouze pro jistotu.
1. Otevřete nabídku Start, vyhledejte „Editor registru“ a otevřete jej. Můžete také použít regedit spusťte příkaz pro otevření Editoru registru systému Windows.

2. Po otevření editoru registru zkopírujte níže uvedenou cestu, vložte ji do adresního řádku a stiskněte klávesu Enter. Budete přesměrováni do složky, kde musíme vytvořit novou hodnotu registru.
HKEY_CURRENT_USERSoftwareMicrosoftWindowsCurrentVersionPolicies

3. Na pravém panelu klepněte pravým tlačítkem a vyberte možnost „Nový -> Hodnota DWORD (32bitová hodnota)“. Pojmenujte hodnotu jako „NoDriveTypeAutorun“.
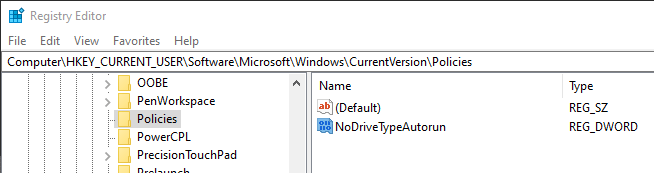
4. Nyní dvakrát klikněte na nově vytvořenou hodnotu, do pole s údaji o hodnotě zadejte „FF“ a klikněte na tlačítko „OK“.

5. Zavřete editor registru a restartujte systém Windows. Po restartu je automatické přehrávání deaktivováno a žádné jednotky ani zařízení nebudou automaticky spuštěny.
To je vše. Je to tak jednoduché zakázat autorun ve Windows 10.