Jak používat obnovení systému v systému Windows 10
Při provádění změn v systému Windows, bez ohledu na to, jakpozor, budou chvíle, kdy se věci prostě pokazí. Může se to stát v mnoha situacích, například když provedete změny v registru Windows, nainstalujete novou aktualizaci ovladače, změníte nastavení, které neznáte jistě atd.
V těchto situacích vám nástroj Obnovení systému pomůžeobnovit systém Windows do jeho známého dobrého stavu. Když vytvoříte bod obnovení systému, systém Windows vezme něco jako snímek aktuálního pracovního stavu a v případě nouze ho uloží. Tento bod obnovení pak můžete použít k obnovení systému Windows do předchozího stavu.
Pokud o tom přemýšlíte, stačí několika kliknutími ušetřit hodiny přeinstalace systému Windows a dalšího softwaru. Nehovořím o frustraci z konfigurace všech těchto programů.
V této příručce budu co nejúplnější a pokusím se o podrobnost co obnovení systému může a nemůže udělat, jak povolit obnovení systému, jak vytvořit bod obnovení systému a jak obnovit Windows pomocí bodu obnovení systému.
Takže, jak začít, zde je podrobný průvodce jak používat Obnovení systému v systému Windows 10.
Skočit do:
- Co Obnovení systému bude a nebude dělat
- Jak povolit obnovení systému v systému Windows 10
- Jak vytvořit bod obnovení systému v systému Windows 10
- Jak obnovit Windows 10 pomocí bodu obnovení systému
Zobrazuji postup na Windows 10, ale průvodce bude fungovat i na Windows 7 a 8.
Jaké obnovení systému Vůle a neudělá
Než začnete, měli byste vědět copřesně Obnovení systému bude a nebude dělat, když se rozhodnete obnovit váš systém. To vám dává lepší nápad a úsudek při vytváření a obnově bodů obnovení systému.
Obnovení systému vůle:
- Odinstalujte programy, které jste nainstalovali po vytvoření bodu obnovení. Stejné jako u aktualizací systému Windows.
- Nainstalujte programy, které jsou k dispozici při vytváření bodu obnovení, ale odinstalované po vytvoření bodu obnovení. Totéž platí pro aktualizace systému Windows
- Obnovte všechny změny provedené v systémových souborech, včetně zásad registru a skupin.
Obnovení systému nebude:
- Odstraňte nebo obnovte své osobní soubory. Obnovení systému se nedotkne například souborů ve složkách, jako jsou obrázky, soubory ke stažení, dokumenty atd.
- Odstraňte nebo vyčistěte viry nebo malware. Většina infekcí nebude ovlivněna. Chcete-li se jich zbavit, použijte dobrý antivirový nebo malware program.
- Obnovte nebo obnovte smazaná data. Obnovení systému není program pro obnovu dat. K tomu je třeba použít specializovaný software, který je určen k obnovení smazaných souborů.
Nyní je to z cesty, podívejme se, jak používat Obnovení systému ve Windows.
Jak povolit Obnovení systému v systému Windows 10
Ve výchozím nastavení je Obnovení systému v systému Windows zakázáno. Jedním ze zřejmých důvodů je množství místa na pevném disku, které bylo potřeba k vytvoření a správě bodů obnovení. Před použitím nástroje Obnovení systému v systému Windows je proto třeba nejprve povolit obnovení systému.
1. V nabídce Start vyhledejte výraz „Zobrazit pokročilá nastavení systému"a otevřete ji.
2. Výše uvedená akce otevře okno „Vlastnosti systému“. Zde přejděte na „Ochrana systému“. Nyní vyberte jednotku C (instalační jednotka systému) a klikněte na tlačítko „Konfigurovat".

3. V tomto okně vyberte možnost „Zapněte ochranu systému"Použijte posuvník pod"Využití místa na disku"Přiřazení maximálního množství obnovení systému můžete použít. Když posunujete, Windows zobrazí skutečný prostor, který přidělujete v MB nebo GB. Klikněte na"OK" a "Aplikovat"pro uložení změn.
Tip: Jako obecné pravidlo přiřaďte 10% až 15% vašeho Cmísto na disku. Tím je zajištěno, že budete mít více bodů obnovení, abyste se mohli vrátit. Pokud již není místo, systém Windows automaticky odstraní staré body obnovení a vytvoří nové.

To je vše, úspěšně jste aktivovali systémObnovení v systému Windows. Pokud si v budoucnu myslíte, že již nepotřebujete pomoc s funkcí Obnovení systému, můžete obnovení systému vypnout výběrem možnosti rádia “Vypněte ochranu systému. “
Jak vytvořit Bod obnovení systému v systému Windows 10
Jakmile povolíte obnovení systému, můžetevytvořit bod obnovení systému kdykoli budete chtít, například před úpravou registru nebo změnou nastavení zásad skupiny. Ve skutečnosti vytvářejte bod obnovení systému vždy, když provádíte velkou změnu systému, instalaci nebo odinstalování softwaru.
Koneckonců, jak už někdo řekl, je to bezpečnější než líto.
1. Chcete-li vytvořit bod obnovení systému, vyhledejte výraz „vytvořit bod obnovení"v nabídce Start a otevřete ji.

2. V okně Vlastnosti systému vyberte jednotku C v části „Nastavení ochrany“ a poté klikněte na „Vytvořit".

3. Budete vyzváni k zadání popisu bodu obnovení systému, který se chystáte vytvořit. Uveďte smysluplný popis a klikněte na „Vytvořit".

4. To je vše, Windows zahájí proces vytváření bodu obnovení systému.

5. Jakmile je systém Windows hotový, dá vám to vědět. Klikněte naZavřít"a jste hotovi.

Jak obnovit Windows 10 pomocí obnovení systému
Stejně jako můžete snadno vytvořit bod obnovení systému podle potřeby, můžete snadno obnovit systém Windows, pokud si myslíte, že váš systém nefunguje tak, jak by měl, nebo vrátit zpět provedené změny.
Existují dva způsoby, jak obnovit systém Windows.
První je užitečný, když vy lze zavést do počítače se systémem Windows.
Druhý je užitečný, když vy nelze spustit do počítače se systémem Windows. Například, když zkazíte položku registru nebo některé jiné důležité systémové soubory, vaše akce mohou poškodit Windows, což zase zabrání spuštění systému Windows. V těchto situacích postupujte podle této druhé metody.
Ukážu oběma způsoby. Sledujte ten, o kterém si myslíte, že splňuje vaše aktuální potřeby.
Obnovit Windows, když vy Lze zavést do Windows 10
Při spuštění systému Windows je velmi snadné obnovit systém Windows pomocí bodu obnovení systému.
1. Chcete-li začít, vyhledejte výraz „Vytvořte bod obnovení"a otevřete ji.

2. Nyní klikněte naObnovení systému".

3. Zde klikněte na „další. “
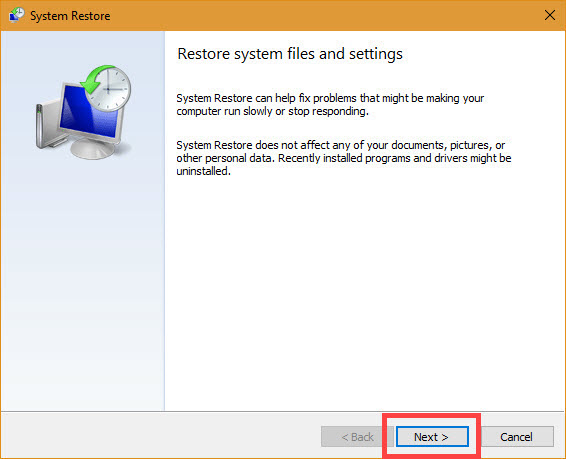
4. Ze seznamu vyberte bod obnovení v závislosti na vaší potřebě a klikněte na „další. “
Tip: Kliknutím na „Vyhledat postižené programy“ uvidíte všechny programy a ovladače, kterých se obnovení systému týká, které se chystáte provést.
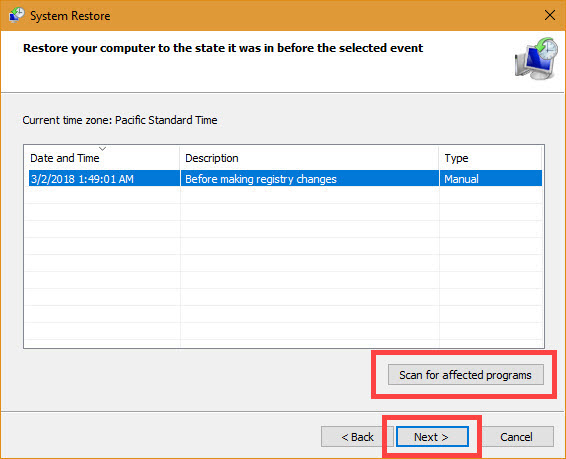
5. Nakonec klikněte na „Dokončit"Možná obdržíte varovnou zprávu, jednoduše klikněte na"Ano" pokračovat.
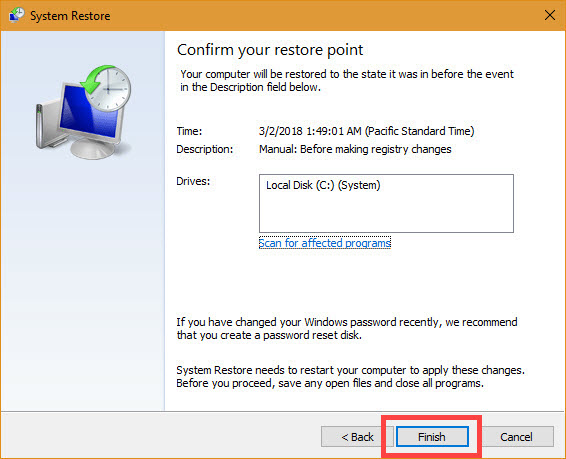
V závislosti na vašem systému může obnovení systému trvat několik minut. Posaďte se a počkejte, až bude postup dokončen.
Postup obnovení, když vy Nelze zavést do Windows 10
Když nemůžete nabootovat do Windows, samozřejměnemůže postupovat podle výše uvedeného postupu. V těchto situacích můžete použít Advanced System Settings k obnovení systému Windows. Postupujte podle níže uvedeného postupu a měli byste být dobří.
1. Nejprve zkuste spustit systém. Je zřejmé, že se nepodaří spustit. Když se to stane třikrát, Windows vám ukáže obrazovku pokročilých nastavení. Zde klikněte naPoradce při potížích"možnost.
Poznámka: Pokud nevidíte rozšířené možnosti, připojte spouštěcí média systému Windows 10, jako je USB, a na instalační obrazovce vyberte „Opravit“.
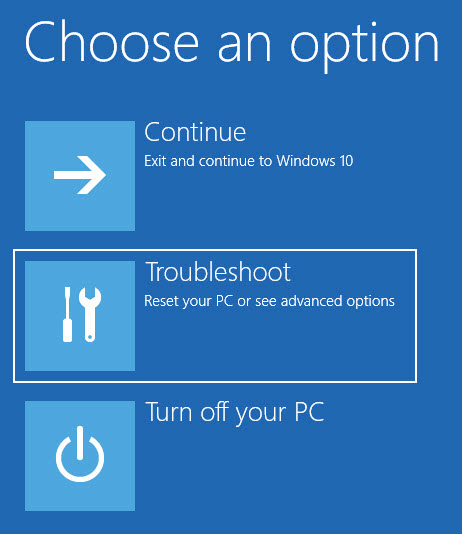
2. Dále zvolte „Pokročilé možnosti. “
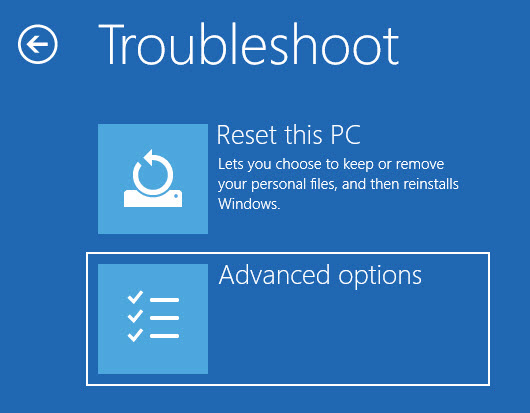
3. Z pokročilých možností vyberte možnost „Obnovení systému. “
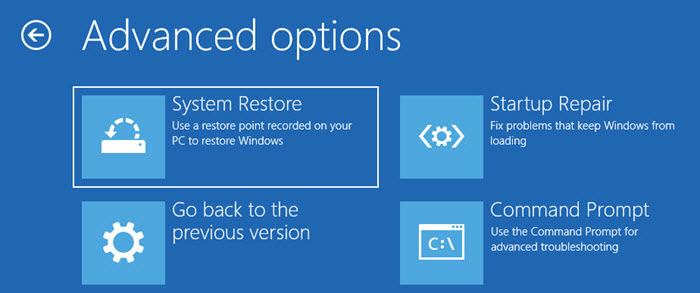
4. Z bezpečnostních důvodů vás systém Windows požádá vyberte svůj účet. Vyberte svůj účet.
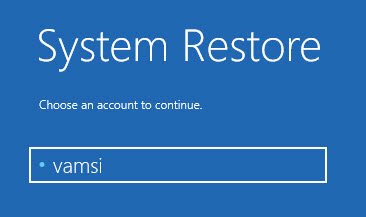
5. Na další obrazovce zadejte heslo uživatelského účtu a klikněte na „Pokračovat".

6. V tomto systému Windows klikněte na „další. “
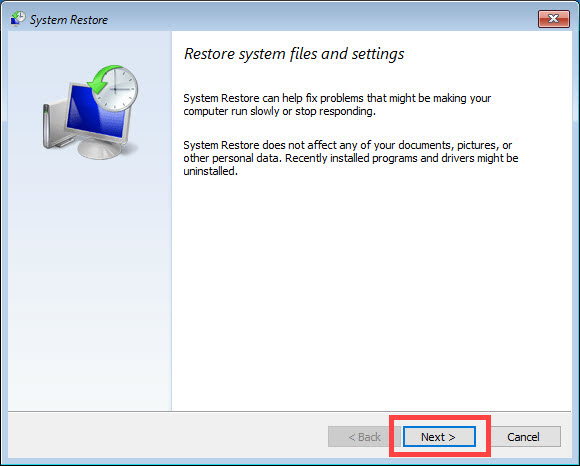
7. Nyní vyberte bod obnovení a klikněte na „další. “
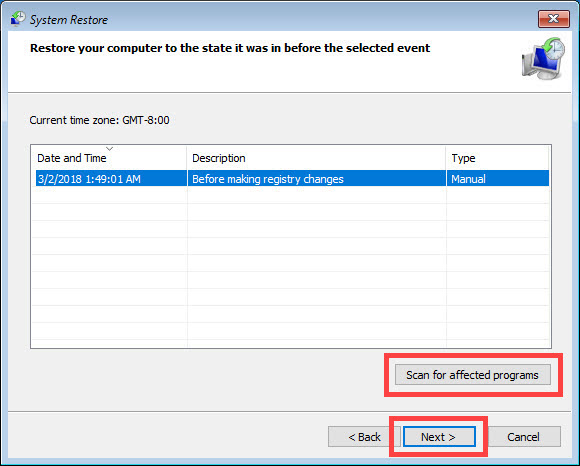
8. Klikněte naDokončit"Můžete obdržet varovnou zprávu, jednoduše klikněte na"Ano" pokračovat.

Pokud vše půjde dobře, váš systém bude během několika minut obnoven.
Zabalení
Jak vidíte, povolení a vytvoření systémuobnovení ve Windows je velmi jednoduché a snadné. Nejen vytvoření, ale i obnovení je také docela snadné. Jak jsem již řekl, před provedením jakýchkoli velkých změn, jako je úprava registru, změna nastavení skupinových zásad, instalace nebo odinstalace ovladačů a programů, je zvykem vytvořit bod obnovení systému. Trvá to jen pár minut.
V nepravděpodobném případě by vám to mohlo ušetřit pár hodin práce a frustrace, když začalo od nuly.
Potom znovu nezapomeňte na omezení Obnovení systému. Obnovení systému je také alternativou správné a úplné zálohy systému. Pro lepší ochranu vytvořte úplnou zálohu systému.
Doufám, že to pomůže. Komentář podělte se o své myšlenky a zkušenosti týkající se funkce Obnovení systému ve Windows.