Jak změnit barvu „Neaktivní záhlaví“ v systému Windows 10 (bez bílé barvy)
Ve Windows 10 mají všechna neaktivní okna bílou barvuzáhlaví. To se provádí systémem Windows automaticky bez ohledu na barvu přízvuku. Pokud se vám nelíbí obecná bílá barva nebo se nechcete přizpůsobit, změňte neaktivní barvu záhlaví v systému Windows 10 podle následujících kroků.
Windows vám umožní vybrat téměř jakoukoli barvu zvýrazněnípro záhlaví a další prvky, jako je nabídka Start, hlavní panel a centrum akcí. Dokud je okno aktivní, je na záhlaví použita barva zvýraznění. U všech ostatních oken, tj. U neaktivních oken, je barva záhlaví nastavena na obecnou bílou barvu. I když změna neaktivní barvy záhlaví není nic těžkého, může to být trochu složitější.
Ve svém vysvětlení se však pokusím být co nejjednodušší a popisný. Takže by to mělo být v pořádku.
Změnit barvu neaktivní záhlaví
1. Nejprve musíte vybrat barvu, kterou chcete použít pro neaktivní záhlaví. Systém Windows bere pro vlastní barvy hexadecimální barevné kódy. Tak, jdi na to webové stránky a vyberte barvu podle vašeho výběru a zkopírujte hexadecimální kód.
2. V mém případě si vybírám světle namodralou / purpurovou barvu a její hex kód je 6F72BA. Ignorovat # symbol, to nepotřebujeme.
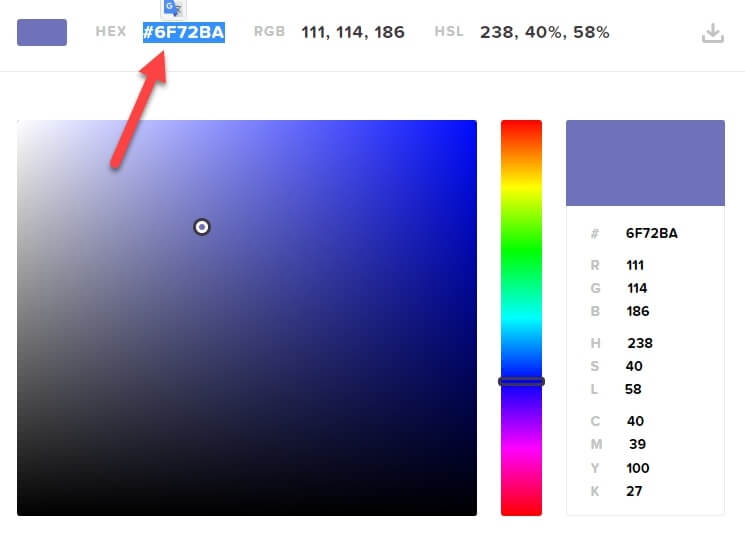
3. Všechny barevné hexadecimální kódy jsou ve formátu RGB (červený, zelený, modrý). Pokud tedy rozdělíte 6F72BA hex kód do RGB, dostanete:
- Červená - 6F
- Zelená - 72
- Modrá - BA
4. Systém Windows však vyžaduje hexadecimální kód BGR (modrý, zelený, červený). Takže přepněte červená a modrá místa v hexadecimálním kódu, který jste dostali dříve, a získejte hexadecimální kód BGR. V mém případě bude hexadecimální kód BGR BA726F. Jak vidíte, posunul jsem se BA na začátek hex kódu a 6F do konce.

5. Jakmile budete mít hexadecimální kód BGR, otevřete nabídku Start, vyhledejte „Editor registru“ a otevřete jej.
Důležité: Před úpravou registru nezapomeňte vytvořitzáloha registru. Zálohování vám pomůže obnovit registr Windows, pokud se během procesu úprav stane něco špatného. Je vždy lepší být v bezpečí než líto.

6. V editoru registru zkopírujte níže uvedenou cestu, vložte ji do adresního řádku a stiskněte Vstoupit. Budete přesměrováni do cílové složky.
HKEY_CURRENT_USERSOFTWAREMicrosoftWindowsDWM

7. Na pravém panelu klikněte pravým tlačítkem a vyberte „Nový -> DWORD (32bitová hodnota)“. Pojmenujte novou hodnotu jako „AccentColorInactive".
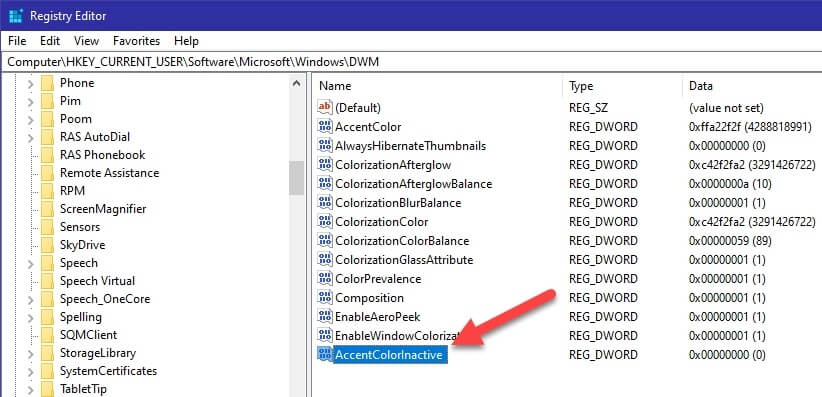
8. Poklepejte na nově vytvořenou hodnotu a zadejte hexadecimální kód BGR, který jste dostali v kroku 4. Změny uložíte kliknutím na tlačítko „OK“.

9. Zavřete Editor registru systému Windows.
10. Změny jsou okamžité a na neaktivní záhlaví uvidíte vlastní barvu.

Pokud nevidíte barevné neaktivní záhlaví, restartujte systém a znovu zkontrolujte.
Pokud se někdy chcete vrátit zpět, jednoduše vymažte „AccentColorInactive"hodnota, kterou jsme vytvořili, a je dobré jít."
To je vše. Je to tak jednoduché změnit neaktivní barvu záhlaví v systému Windows 10. Pokud se setkáte s nějakým problémem, který je někde uvízl při následování tutoriálu, komentář níže a pokusím se pomoci co nejvíce.