Jak zkontrolovat Windows 10 ISO verze a číslo sestavení (2019)
Společnost Microsoft poskytuje oficiální soubory Windows 10 ISOtakže si můžete stáhnout nejnovější verzi, kdykoli chcete nainstalovat nebo znovu nainstalovat systém Windows. Pokud máte více souborů ISO 10 systému Windows, můžete pomocí níže uvedeného triku zkontrolovat verzi systému Windows 10 ISO a číslo sestavení.
Spolu s číslem sestavení a verzí souboru ISO 10 systému Windows 10 můžete také zjistit, zda je ISO 64bitová nebo 32bitová. To je zvláště užitečné, pokud máte starší verze systému Windows 10 ISO.
Bez uvážení vám ukážu, jak v jednoduchých krocích najít číslo sestavení, verzi a architekturu souboru ISO 10 systému Windows 10.
Související: Jak zjistit, kterou verzi systému Windows 10 používáte
Najděte verzi a počet sestavení systému Windows 10 ISO
Chcete-li najít číslo verze, vytvořte číslo aarchitektury souboru Windows 10 ISO, musíme připojit soubor ISO a poté provést několik příkazů. Je to docela snadné. Postupujte podle pokynů a měli byste být dobří.
1. Nejprve najděte soubor Windows 10 ISO v Průzkumníku souborů, klikněte na něj pravým tlačítkem a vyberte možnost Připojit.

2. Po připojení složky přejděte na připojenou jednotku a otevřete složku „Zdroje“. Zde se podívejte, jestli ano install.wim nebo install.esd soubor. V závislosti na typu souboru bude příkaz, který použijeme, trochu odlišný.

3. Nyní otevřete nabídku Start, vyhledejte příkaz „Příkazový řádek“ a poté vyberte možnost „Spustit jako správce“.

4. Výše uvedená akce otevře příkazový řádek s právy správce. V okně proveďte níže uvedený příkaz a vyměňte „DriveLetter"se skutečným písmenem jednotky připojeného obrazu ISO.
- Pokud máte soubor install.wim:
dism /Get-WimInfo /WimFile:DriveLetter:sourcesinstall.wim /index:1- Pokud máte soubor install.esd
dism /Get-WimInfo /WimFile:DriveLetter:sourcesinstall.esd /index:1
5. Jakmile provedete příkaz, uvidíte celou řadu podrobností. Ze seznamu podrobností můžete vidět název systému Windows 10 Edition vedle názvu a popisu, 64bitový nebo 32bitový vedle architektury a číslo sestavení vedle verze (posledních pět číslic).
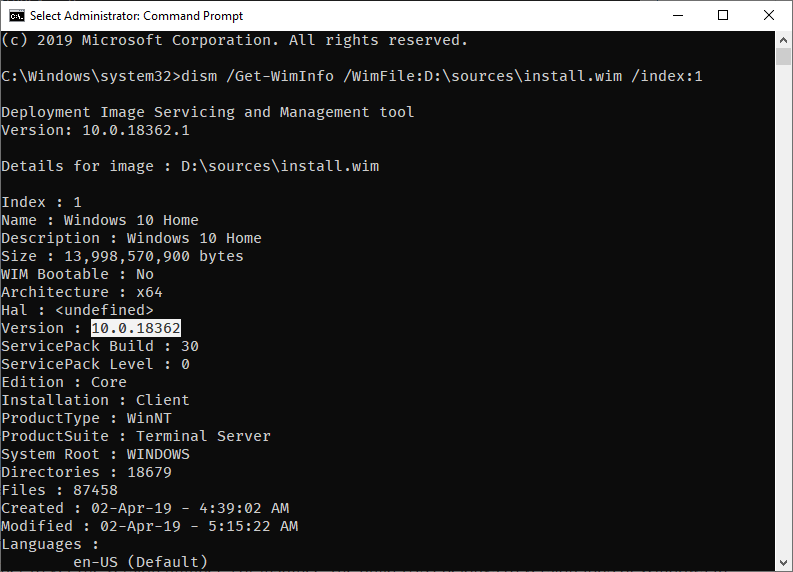
Nyní téměř každé Windows 10 ISO obsahuje všechna hlavní vydání jako Home, Pro, Education atd. Pokud chcete, můžete zobrazit podrobnosti o konkrétní edici změnou čísla vedle index ve výše uvedeném příkazu. Tato čísla jsou následující.
- 1 - Windows 10 Home
- 2 - Windows 10 Home N
- 3 - Windows 10 Home Single Language
- 4 - Windows 10 Vzdělávání
- 5 - Windows 10 Vzdělávání N
- 6 - Windows 10 Pro
- 7 - Windows 10 Pro N
- 8 - Windows 10 Pro Education
- 9 - Windows 10 Pro Education N
- 10 - Windows 10 Pro pro pracovní stanice
- 11 - Windows 10 Pro N pro pracovní stanice
Pokud tedy chcete znát podrobnosti o vydání Windows 10 Pro, bude příkaz vypadat asi takto.
dism /Get-WimInfo /WimFile:DriveLetter:sourcesinstall.wim /index:6

To je vše. Je tak snadné najít verzi systému Windows 10, číslo sestavení a architekturu systému Windows 10 ISO. Pokud jste zaseknutí nebo potřebujete pomoc, komentář níže a pokusím se pomoci co nejvíce.
Pokud se vám tento článek líbí, podívejte se, jak stáhnout Windows 10 ISO bez použití nástroje pro vytváření médií a jak vytvořit zaváděcí jednotku USB UEFI Windows 10.