Jak spustit skript AutoHotKey při spuštění systému v systému Windows 10
Jednoduchým trikem můžete spustit skript AutoHotKey při spuštění systému Windows. Je to docela snadné. Při spouštění systému spusťte skript AutoHotKey podle následujících kroků.
AutoHotKey je jeden z mých oblíbených programů. Mám spravedlivý počet vlastních zkratek, které mi trochu usnadní život. Například jedním z hlavních způsobů, jak používám AutoHotKey, je znovu použít nepoužité klávesy na klávesnici, jako funkční klávesy.
Chcete-li ze skriptu AutoHotKey vytěžit maximum, je jeho spuštění při spuštění systému nezbytné. To eliminuje nutnost ručního spouštění skriptu a poskytuje okamžitý přístup přímo od začátku.
V tomto rychlém průvodci vám tedy ukážu, jak spustit skript AutoHotKey při spuštění systému ve Windows.
Skočit do:
- Metoda zástupce (snadný)
- Metoda plánovače úloh
Existují dva různé způsoby, jak to udělat. První metoda se dá snadno sledovat a druhá metoda je užitečná, pokud chcete ke správě věcí použít plánovač úloh.
Poznámka: Předpokládám, že již máte připravený skript AutoHotKey.
Přidejte zástupce AutoHotKey do spouštěcí složky
Windows má speciální složku nazvanou Startup wheremůžete přidat zástupce aplikací, které chcete se systémem spustit. Jediným úlovkem je, že musíte přidat zástupce aplikace místo úplného souboru exe. Ukážu vám, jak se to dělá.
1. Nejprve musíme vytvořit zástupce skriptu AutoHotKey. Chcete-li to provést, najděte skript AutoHotKey, který chcete přidat ke spuštění, vyberte jej, podržte klávesu Alt a přetáhněte ji do stejné složky / adresáře.
2. Výše uvedená akce okamžitě vytvoří zkratku skriptu. Pokud chcete, můžete odstranit „.ahk - zkratka"přípona z názvu zkratky.

3. Jakmile máte zkratku, zkopírujte ji. Chystáme se vložit do spouštěcí složky.
4. Nyní stiskněte Vyhrát + R otevřete dialogové okno Spustit. Zde zadejte příkaz shellu shell:startup a klikněte na tlačítko „OK“.

5. Výše uvedená akce otevře spouštěcí složku. lis Ctrl + PROTI vložit zkopírovaný soubor zástupce. Můžete také přetáhnout soubor zástupce do spouštěcí složky.

To je vše. Od této chvíle bude skript AutoHotKey automaticky spuštěn v systému Windows. Už nemusíte ručně spouštět skript.
Vytvořte naplánovanou úlohu pro spuštění AutoHotKey při spuštění systému Windows
Pokud chcete ke spouštění aplikací použít plánovač úloh, můžete udělat totéž se skriptem AutoHotKey. To je zvláště užitečné, pokud chcete odložit spuštění programu.
1. Nejprve otevřete nabídku Start, vyhledejte „Plánovač úloh“ a kliknutím na výsledek otevřete Plánovač úloh.
2. Na pravém panelu vyberte možnost „Vytvořit základní úlohu“.

3. Pojmenujte libovolný úkol a klikněte na „Další“.
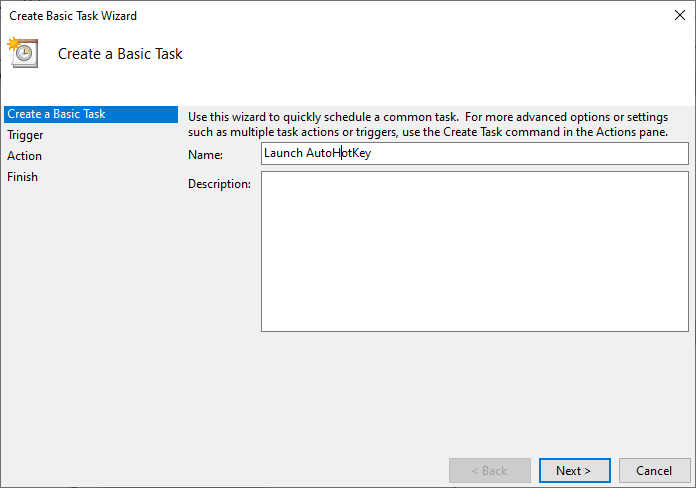
4. Vyberte možnost „Při přihlášení“ a klikněte na „Další“.

5. Zde vyberte možnost „Spustit program“ a klikněte na „Další“.

6. Do pole „Program / skript“ zadejte následující cestu k souboru. Do pole Argumenty zadejte cestu skriptu souboru AutoHotKey (.ahk).
Poznámka: Pokud jste nainstalovali AutoHotKey na jiném místě, upravte níže uvedenou cestu.
"C:Program FilesAutoHotkeyAutoHotkey.exe"

7. Zkontrolujte nastavení a dokončete proces vytváření úlohy kliknutím na tlačítko „Dokončit“.

8. Nakonec najděte nově vytvořenou úlohu, klepněte na ni pravým tlačítkem a vyberte příkaz „Spustit“ a podívejte se, zda se úloha úspěšně spustí. Pokud se nespustil podle očekávání, zkontrolujte kroky.

To je vše. Od této chvíle bude skript AutoHotKey spuštěn podle plánu podle vašich nastavení.
Zabalení
Jak vidíte, spuštění skriptu AutoHotKey při spuštění Windows je docela snadné. Pokud jste zaseknutí nebo potřebujete pomoc, komentář níže a pokusím se pomoci co nejvíce.
Pokud se vám tento článek líbí, podívejte se, jak vytvořit pravou klávesovou zkratku alt-tab a jak spustit přenosné aplikace při spuštění systému.