Jak přidat SharePoint do Průzkumníka souborů ve Windows
SharePoint je jedním z nejlepších spolupracujícíchplatformy, které se používají pro širokou škálu činností, jako je ukládání dokumentů, komunikace, výměna dat, blogování, webové stránky atd. Pokud chcete věci usnadnit, můžete přidat SharePoint do Průzkumníka souborů ve Windows. Ukážu vám jak.
Obecně je třeba nahrávat nebo přesouvat souborySharePoint prostřednictvím aplikace Office nebo webové služby. To však nemusí být výhodné pro každého uživatele. V těchto případech můžete rychle otevřít SharePoint pomocí Průzkumníka souborů a přesunout nebo zkopírovat do něj dokumenty a další soubory a složky.
Přestože je proces otevírání knihovny SharePoint v Průzkumníkovi souborů velmi jednoduchý, není snadné najít možnosti, které vám to umožní. Speciálně pro začátečníky.
Takže, bez dalšího povzbuzení, dovolte mi ukázat, že můžete dočasně nebo trvale přidat SharePoint do Průzkumníka souborů.
Skočit do:
Krok přidání SharePoint do Průzkumníka souborů
Existuje několik způsobů, jak přidat SharePoint ve Windows. Ukážu dočasné i trvalé způsoby. Použijte metodu podle svých potřeb.
Dočasná metoda
Dočasná metoda je užitečná, pokud chceteotevřete SharePoint v Průzkumníku souborů a přesouvejte nebo kopírujte soubory do a z Po zavření složky SharePoint bude ztracena. To znamená, že na vašem pevném disku nevydrží. Pokaždé, když chcete přistupovat k SharePoint, musíte znovu zahájit připojení. Tato metoda je užitečná, pokud nepoužíváte svůj vlastní počítač.
1. Otevřete SharePoint v aplikaci Internet Explorer. Ano, k tomu musíte použít Internet Explorer. Hlavně proto, že tato funkce používá ovládací prvek ActiveX. Tuto věkovou technologii nepodporuje žádný prohlížeč kromě prohlížeče Internet Explorer.
To bude fungovat pouze v případě, že používáte Internet Explorer 10 nebo Internet Explorer 11. Pokud nepoužíváte starodávný systém, nemusíte se tohoto požadavku obávat.
2. Nyní přejděte do knihovny SharePoint, kterou chcete otevřít v Průzkumníkovi souborů. Dále klikněte na rozbalovací nabídku Všechny dokumenty a vyberte možnost Zobrazit v průzkumníku.
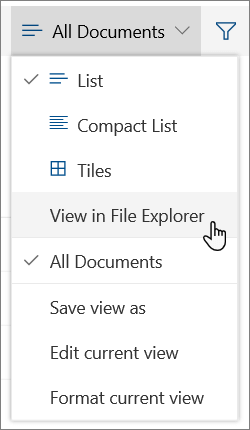
3. To je vše. Jakmile kliknete na možnost, otevře se v Průzkumníku souborů cílová knihovna SharePoint. Odtud můžete přesouvat, kopírovat nebo upravovat soubory a složky.
Jak jsem již řekl, otevřená složka SharePoint je dočasná. To znamená, že jakmile zavřete složku, bude automaticky odstraněna z vašeho systému.
Poznámka: Pokud používáte starší verze SharePoint s rozhraním Ribbon, musíte přejít na kartu „Library“ a kliknout na možnost „Open with Explorer“.
Stálá metoda
Pokud chcete získat přístup ke své knihovně SharePointz Průzkumníka souborů, kdykoli chcete, pak je tato metoda perfektní. Musíte pouze přidat SharePoint jako síťovou jednotku v Průzkumníku souborů. Nezapomeňte, že je třeba podle potřeby ověřit nebo znovu ověřit.
1. Nejprve otevřete v Internet Exploreru SharePoint a přejděte na stránku Dokumenty.
2. Nyní klikněte na adresní řádek, vyberte URL až do názvu dokumentu a zkopírujte URL stisknutím Ctrl + C. Jednoduše řečeno, můžete ignorovat část „.aspx“.

3. Nyní otevřete Průzkumník souborů a vyberte možnost „Počítač → Připojit síťovou jednotku“.

4. V průvodci vyberte z rozbalovací nabídky písmeno jednotky, které chcete přiřadit, do prázdného pole zadejte adresu URL a klikněte na tlačítko „Dokončit“.
Poznámka: Při prvním otevření namapované jednotky SharePoint se může zobrazit výzva k ověření sebe. Získáte tak přístup do knihovny.

To je vše. Knihovna SharePoint je mapována jako síťová jednotka v Průzkumníku souborů. Od této chvíle k ní máte přístup jako k jakékoli jiné složce nebo jednotce. Samozřejmě, pokud máte aktivní připojení k internetu, můžete v něm spravovat soubory a složky bez jakýchkoli problémů.
To je vše. Je tak snadné přidat SharePoint do Průzkumníka souborů ve Windows.
Doufám, že to pomůže. Pokud jste zaseknutí nebo potřebujete pomoc, komentář níže a pokusím se pomoci co nejvíce.
Pokud se vám tento článek líbí, podívejte se, jak přidat jednotku FTP do Průzkumníka souborů ve Windows.