Jak zvětšit velikost písma v systému Windows 10, aby byl text větší
Dlouho jsem si přál, aby existoval jednoduchý způsobzvětšit velikost písma v systému Windows tak, aby to bylo pro mě trochu snadné. Jistě, můžeme pomocí některých triků registru zvětšit velikost písma, ale to z dlouhodobého hlediska není uživatelsky přívětivé nebo životaschopné. To se změní s aktualizací z října 2018. Mezi všechny další nové funkce můžete nyní zvětšit velikost písma systému v systému Windows 10 pouhým přetažením posuvníku v aplikaci pro nastavení PC. Není třeba provádět žádné složité změny registru.
Dobrá věc je, jakmile nastavíte velikost písma, bude použito v celém systému. Systém, aplikace první strany a aplikace třetích stran budoumají proporcionálně zvýšenou velikost písma, pokud aplikace používají nastavení systémového písma. To je zcela odlišné od škálování DPI, což zvětšuje velikost všeho na obrazovce. Nová možnost zvětší pouze velikost písma. Bez dalšího povzbuzení vám ukážu, jak zvětšit velikost písma systému v systému Windows 10.
Zkontrolujte verzi systému Windows 10:
Chcete-li zvětšit velikost písma systému v systému Windows 10, můžeteměla by být na vašem počítači nainstalována aktualizace říjen 2018 (v1809) nebo vyšší. Pokud nevíte, můžete to snadno ověřit kontrolou čísla verze systému Windows. Nejjednodušší způsob, jak zjistit, jakou verzi systému Windows používáte, je použít příkaz run. lis Vyhrát + R, napište winver a stiskněte Vstoupit. V okně O systému Windows viz druhýřádek. Mělo by být uvedeno „Verze 1809“ nebo vyšší. Můžete bezpečně ignorovat číslo sestavení OS. Na rozdíl od verze se číslo sestavení OS změní při každé instalaci aktualizace systému Windows.

Zvětšení velikosti písma v systému Windows 10 pomocí aplikace Nastavení PC
Můžeš zvětšit velikost písma Windows pomocí stránky Snadnost přístupu v aplikacích nastavení počítače.
1. Nejprve otevřete aplikaci PC Settings stisknutím klávesové zkratky Vyhrát + Já. Nyní přejděte naSnadnost přístupu".

2. Na stránce snadného přístupu vyberte možnost „Zobrazit“na levém panelu. Na pravém panelu uvidíte novou možnost s názvem„Zvětšit textPod tím jednoduše tažením posuvníku zvětšíte velikost písma.
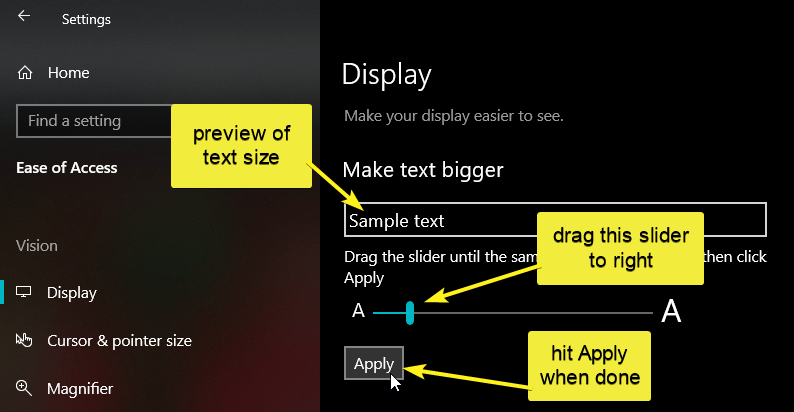
3. Aplikace pro nastavení s výhodou zobrazí náhled velikosti písma. Až budete mít požadovanou velikost písma, klikněte naAplikovat"Systém Windows okamžitě použije novou velikost písma pro celý váš systém.
Osobně se snažím udržet kolem 70 centimetrůdo vzdálenosti 80 centimetrů mezi mnou a obrazovkou počítače. Pro tuto vzdálenost vypadá 110% velikost textu dokonale. Váš počet najetých kilometrů se však může lišit v závislosti na velikosti a rozlišení obrazovky. Doporučuji vám proto vyzkoušet různé velikosti písma a najít pro vás to nejlepší. Obecně platí, že pokud máte problémy se zrakem nebo u starších lidí, doporučujeme vám asi 125%, aby se vám usnadnilo čtení textu.
I když vidíte změnu velikosti písma v systému Windows téměř okamžitě, možná budete chtít restartovat aplikace nebo systém Windows použítnová velikost písma správně. To proto, že aplikace, které pracují na pozadí, nemohou být aktualizovány o novou velikost písma, když jsou používány.
Změnit velikost písma zpět na normální (zmenšit velikost písma)
Chcete-li se v systému Windows vrátit zpět na výchozí velikost textu, stačí přetáhnout jezdec zcela zpět doleva (100%) a je dobré jít. Znovu restartujte systém a aplikujte změny v celém systému.
Doufám, že to pomůže. Dejte mi vědět, jakou velikost písma používáte pro systémové písmo Windows a do jaké velikosti jste zvýšili systémové písmo v systému Windows 10. Také si přečtěte, jak změnit informace o OEM v systému Windows a jak odstranit historii schránky ve Windows 10.
Obrazový kredit: Změnit velikost písma z Flaticon