Jak připnout libovolnou složku na hlavní panel v systému Windows 10
Jednou z nejlepších věcí na systému Windows je jehohlavní panel. Na hlavním panelu můžete připnout libovolnou aplikaci, kterou chcete. Po připnutí je tato konkrétní aplikace vzdálena pouhým kliknutím, pokud ji chcete otevřít. Kromě aplikací můžete na hlavní panel připnout i libovolnou složku.
Obecně platí, že pokud se pokusíte přetáhnout složkuna hlavním panelu systém Windows připojí spíše celou Průzkumník souborů než konkrétní složku. Vytvořením vlastní zkratky však můžete snadno přidat libovolnou složku na hlavní panel pomocí několika kliknutí. Takže bez dalšího povzbuzení vám ukážu, jak na to přidejte složku na hlavní panel v systému Windows 10.
Uvědomte si, že i když to ukazuji ve Windows 10, níže uvedený postup lze použít také ve Windows 7 a Windows 8.
Připojte složku na hlavní panel pro rychlý a snadný přístup
- Klikněte pravým tlačítkem myši na plochu a vyberte možnost „Nový -> Zkratka".

- V okně Vytvořit zástupce klikněte na tlačítko Procházet a vyberte složku tvé volby.

- Přidejte nabídky ("") kolem cesty ke složce. Viz obrázek níže.

- Přidat
explorera Prostor před cestou ke složce. Po přidání by mělo vypadat něco jako Průzkumník „F: Pracovní prostor“. - Klikněte na "další".

- Do pole Název zadejte libovolný název a klikněte na „Dokončit".

- Nyní máte vlastní zástupce na ploše.
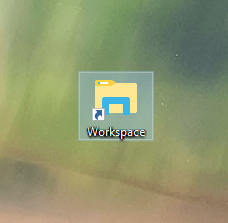
- Drag and drop nově vytvořenou zkratku na hlavním panelu.

- Po přetažení, složka bude připnuta na hlavní panel.

To je ono, a to je to, že jednoduše připojíte libovolnou složku na hlavní panel v systému Windows 10. Od této chvíle klikněte na připojenou zkratku a vaše oblíbená složka se okamžitě spustí.
Změnit ikonu složky připnuté složky
Od té doby jsme použili Průzkumník při vytvářenízástupce složky, Windows používá pro zástupce zástupce výchozí ikonu File Explorer. Pokud jste již přidali Průzkumník souborů na hlavní panel, může být matoucí mít stejnou ikonu představující dvě různé věci. Chcete-li tomu zabránit, můžete změnit ikonu připnuté složky.
Chcete-li změnit ikonu připnuté složky, musíte mít ikonu ve formátu .ico. Pokud to nemáte, můžete použít tento web stáhnout libovolnou ikonu, kterou chcete zdarma. Pokud již máte obrázek, můžete jej převést pomocí formátu .ico tato webová služba.
Jednou musíte soubor .ico, uložte jej někde na pevný disk a postupujte podle níže uvedených kroků.
- Na ploše klikněte pravým tlačítkem myši na zástupce a vyberte možnost „Vlastnosti".

- Klikněte naZměnit ikonu".

- Klikněte naProcházet".

- Přejděte na místo, kam jste uložili soubor ikon .ico, vyberte jej a klikněte na tlačítko „otevřeno".

- Ikona je automaticky vybrána. Klikněte naOK".

- Klikněte naAplikovat" a "OK"tlačítka.

Změnili jste ikonu zástupce složky. Nyní přetáhněte upravenou zkratku na hlavní panel. To je vše. Nyní jste přidali složku na hlavní panel s vlastní ikonou.
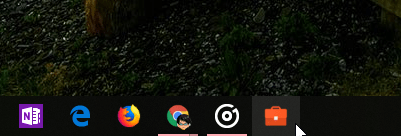
Doufám, že to pomůže. Pokud se vám tento článek líbí, možná vás bude zajímat, jak vypnout zámek kláves Caps a jak vypnout automatický režim spánku v systému Windows 10. Zkontrolujte je.