Jak opravit Nelze pravým tlačítkem myši na ploše v systému Windows 10
Nedávno jsem nemohl kliknout pravým tlačítkem myši na plochu v systému Windows 10. Jistě, mohu použít klávesovou zkratku Posun + F10 pro přístup k místní nabídce na ploše. Ve srovnání s obvyklým kliknutím myši je však klávesová zkratka trochu trapná. Naštěstí je problém snadno vyřešit. Pokud se někdy setkáte s touto situací, jak postupovat, nemůžete kliknout pravým tlačítkem na problém plochy v systému Windows 10.
Existuje celá řada věcí, které mohou způsobitklepněte pravým tlačítkem myši na plochu na ploše Windows 10. Existuje několik způsobů, jak opravit, že na počítač v systému Windows 10 nelze kliknout pravým tlačítkem. Ukážu vám čtyři různé způsoby, jak problém vyřešit. Postupujte podle metod jeden po druhém, dokud nebude problém vyřešen. Případně můžete pomocí přechodných odkazů níže rychle přejít na požadovanou metodu.
Skočit do:
1. Vypněte režim tabletu a opravte, že na ploše pravým tlačítkem myši nefunguje
Windows 10 má vestavěný režim tabletu, který jedocela užitečné pro dotykový displej a tablet nebo hybridní zařízení, jako je Surface Pro. Když je režim tabletu zapnutý, je pracovní plocha skrytá, aby se zobrazila úvodní nabídka na celou obrazovku. V důsledku toho nelze pravým tlačítkem myši klepnout na plochu.
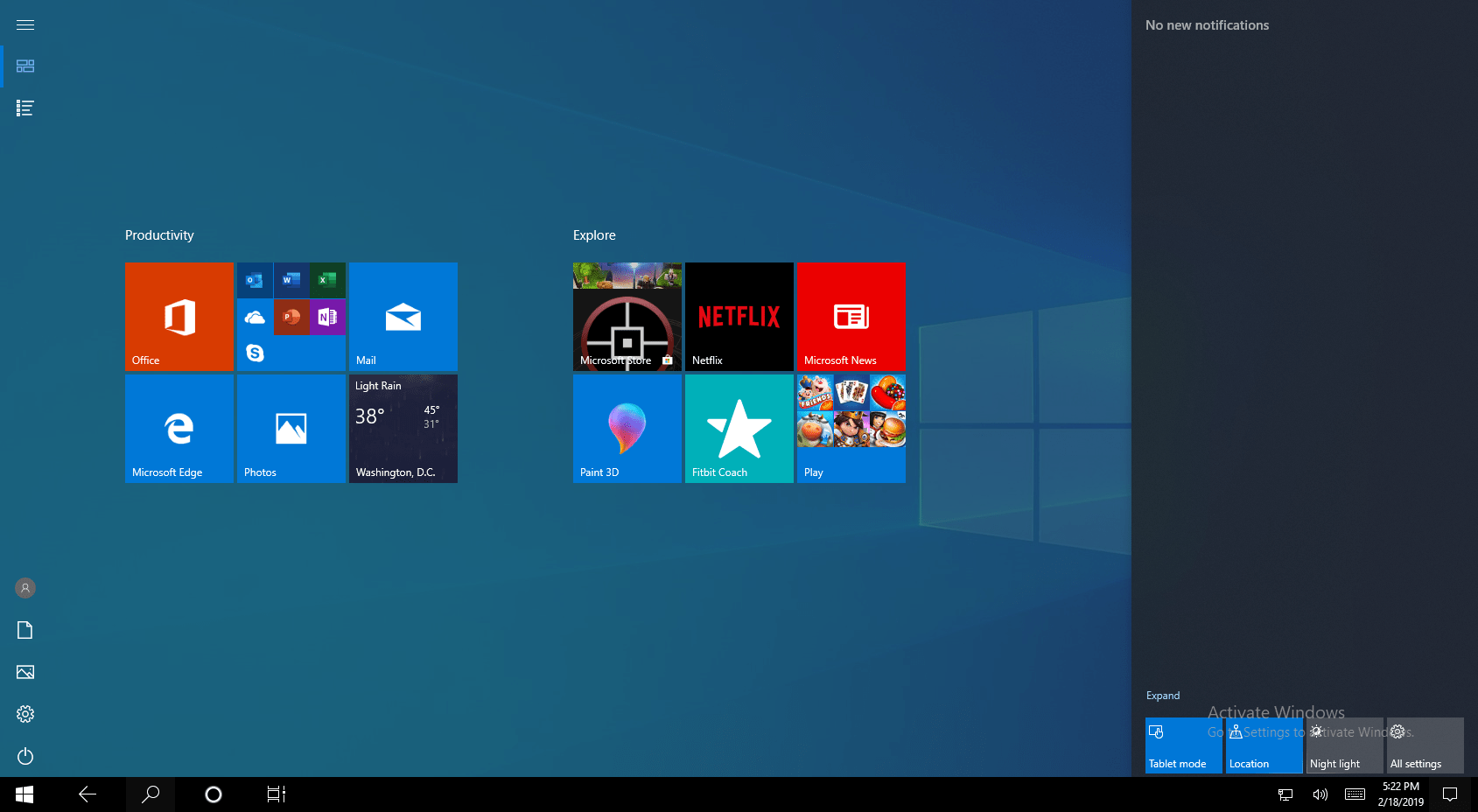
Ve výchozím nastavení je režim tabletu vypnutý. Za určitých okolností však může systém Windows automaticky zapnout režim tabletu. Na druhou stranu, vzhledem k tomu, jak je možnost režimu tabletu umístěna do centra akcí, je docela možné, že jste zapnul režim tabletu. Pokud tomu tak je, můžete režim tabletu zcela vypnout, aby se vaše plocha vrátila zpět a klikněte pravým tlačítkem.
- Otevřete aplikaci Nastavení stisknutím Vyhrát + Já.
- Jít do "Systém -> Režim tabletu".
- Na pravém panelu vyberte možnost „Použijte režim plochy„z rozbalovací nabídky pod“Když se přihlásím".

To je vše. Nyní byste měli mít zpět režim plochy a mít možnost na něj kliknout pravým tlačítkem.
2. Spusťte nástroj DISM a opravte, že na ploše nelze kliknout pravým tlačítkem
Spuštěním integrovaného nástroje DISM se na Windows vyřeší mnoho problémů. Nefungující kliknutí pravým tlačítkem myši na plochu není nic zvláštního.
- Otevři nabídka Start.
- Hledat "cmd".
- Klikněte na něj pravým tlačítkem a vyberte možnost „Spustit jako administrátor".
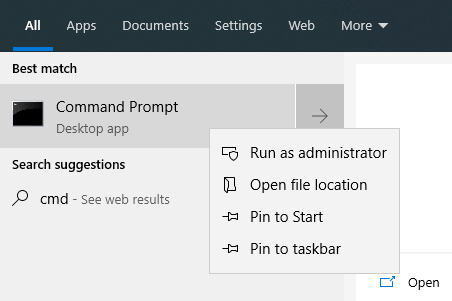
- V okně příkazového řádku spusťte níže uvedený příkaz.
DISM.exe /Online /Cleanup-image /Scanhealth
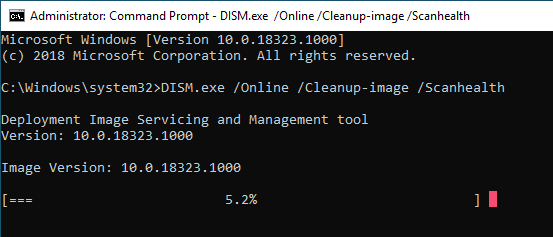
- Dále proveďte níže uvedený příkaz.
DISM.exe /Online /Cleanup-image /Restorehealth

- Restartujte Okna.
To je vše. Výše uvedené příkazy prohledají váš systém a obnoví poškozené soubory. To by mělo vyřešit problém s nefunkčním kliknutím na pracovní plochu.
3. Povolte pravým tlačítkem myši na ploše úpravou registru
Někdy se nazývá hodnota registruNoViewContextMenu může být příčinou toho, že na ploše Windows 10 nebudete moci kliknout pravým tlačítkem. Úprava uvedené hodnoty by tedy měla umožnit klepnutí pravým tlačítkem myši na plochu.
- Otevři nabídka Start.
- Hledat
regedita otevřete ji.

- Jít do následující umístění.
HKEY_CURRENT_USERSoftwareMicrosoftWindowsCurrentVersionPoliciesExplorer
- Na pravém panelu vyhledejte a poklepejte na ikonu „NoViewContextMenu"hodnota.
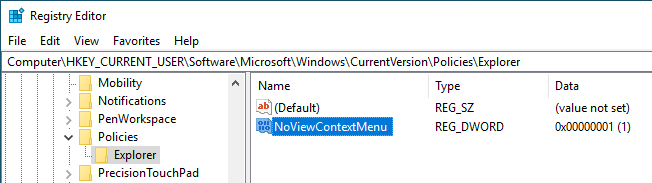
- Typ "0"v poli dat hodnoty.
- Klikněte naOK".

- Zavřít editor registru.
- Restartujte Okna.
Po restartu by nemělo být na počítač v systému Windows 10 opraveno klepnutí pravým tlačítkem.
4. Odstraňte nepotřebné klíče registru ContextMenuHandler, které nelze opravit pravým tlačítkem myši na ploše
Klíče a hodnoty vytvořené jinými aplikacemi někdy mohou být v konfliktu s funkcí klepnutí pravým tlačítkem myši na plochu. Chcete-li tento problém vyřešit, můžete odstranit všechny klíče kromě klíče dodávaného se systémem Windows 10.
Varování: Předtím je velmi důležité zálohovat registr. Pokud se váš systém po odstranění klíčů chová špatně, můžete zálohu obnovit a uvést systém do provozu.
- Otevři nabídka Start.
- Hledat
regedita otevřete ji.

- Jít do následující umístění.
HKEY_CLASSES_ROOTDirectoryBackgroundshellexContextMenuHandlers
- Rozšířit Klíč „ContextMenuHandlers“.
- S výjimkou níže uvedené klávesy, odstraňte všechny ostatní klíče pod položkou „ContextMenuHandlers"klíč.
- FileSyncEx
- Nový
- Sdílení
- WorkFolders

- Jakmile jsou klíče smazány, takto to je měl by vypadat v Editoru registru.

- Zavřít editor registru.
- Restartujte Okna.
To je vše. Po restartu by nemělo být na Windows 10 pravým tlačítkem myši na ploše opraveno.