Jak zvýšit objem v systému Windows 10 a v prohlížeči Chrome (Volume Booster)
Pokud jste někdy použili přehrávač médií VLC, možnáVLC umožňuje zvýšit hlasitost o více než 100%. tj. jako objem můžete použít 200%. Windows 10 vám však obecně nedovolí překročit 100% objem. Pokud je zvuk, který posloucháte, nízký, může být docela užitečné zvýšit hlasitost nad limit. Naštěstí je to docela snadné zvýšit hlasitost v systému Windows 10 a Chrome. Ukážu vám jak.
1. Zvýšení hlasitosti v systému Windows 10
Systém Windows má vestavěnou funkci nazvanou Vyrovnávání hlasitosti, která je určena zvýšit hlasitost systému Windows tak, aby objem byl zvýšen nadvýchozí limit a ztiší tiché hlasy nebo zvuky. Zvuk nejen vyrovnává hlasitost, ale také normalizuje velmi hlasité zvuky.
Jak dobře to je, vyrovnávání hlasitosti je pohřbeno hluboko ve vlastnostech reproduktoru.
Rovněž by měla být vyrovnávání hlasitostinakonfigurováno na základě jednotlivých reproduktorů pro zvýšení hlasitosti v systému Windows 10. To znamená, že pokud máte jinou sadu reproduktorů a sluchátek, musíte pro každé z těchto zařízení povolit vyrovnání hlasitosti, abyste zvýšili hlasitost zvuku.
Poznámka: za okolností, zvýšení hlasitosti nad normálnímůže být škodlivé pro vaše reproduktory nebo sluchátka. Navíc k tomu může dojít při zkreslení zvuku při vysoké hlasitosti. Při používání posilovače hlasitosti proto buďte opatrní.
1.2. Používejte Boost Volume Booster Volume Boost ve Windows 10 Boost Volume
Jak jsem již řekl, pro použití zesilovače hlasitosti v systému Windows 10 musíte povolit vyrovnání hlasitosti z vlastností reproduktorů.
- Otevři Nabídka Start.
- Hledat "Kontrolní panel"a otevřete ji.

- Vyberte "Velké ikony„z rozbalovací nabídky vpravo nahoře vedle položky“Zobrazit podle".
- Dále najděte a klikněte na "Zvuk"možnost.

- Vyberte reproduktor používáte a klikněte na "Vlastnosti".
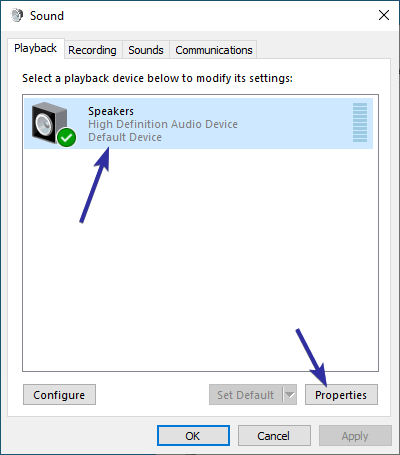
- V okně vlastností přejděte na „Vylepšení“.
- Zaškrtněte políčko vedle možnosti „Vyrovnání hlasitosti".

- Klikněte naAplikovat".
- Klikněte naOK".
Jakmile změny uložíte, měli byste vidětže objem je do určité míry zvýšen. Pokud chcete zakázat zvýšenou hlasitost, vše, co musíte udělat, je zrušit zaškrtnutí políčka „Hlasitost vyrovnávání“ ve vlastnostech reproduktoru a uložit změny.
2. Zvýšení hlasitosti v prohlížeči Chrome
Někdy jen chcete zvýšit zvuk z akonkrétní kartu prohlížeče, web nebo webovou stránku, jako je YouTube. V těchto případech nemusíte používat vyrovnávání hlasitosti, které zvyšuje hlasitost celého systému. Můžete použít zdarma rozšíření chrome zvýšit hlasitost karty Chrome.
- otevřeno Prohlížeč Chrome.
- Nainstalujte Volume Master prodloužení chromu.

- Nyní přejděte na kartu, kde chcete zvýšit hlasitost a klikněte na „Volume Master“ ikona rozšíření.
- Použijte jezdec zvýšit hlasitost cílové karty Chrome,
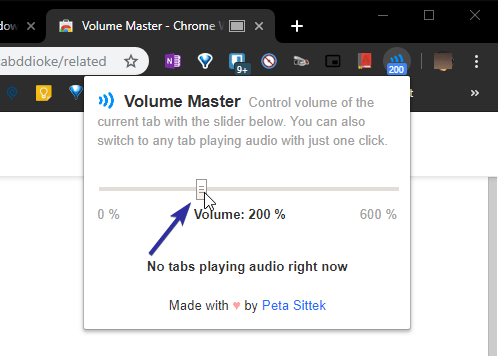
- Když používáte Volume Master pro zvýšení hlasitosti chromu, uvidíte malý obdélník v názvu karty označující využití rozšíření.
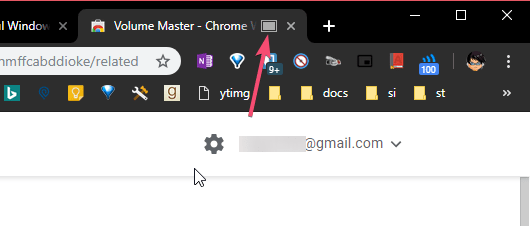
Je to tak jednoduché zvýšit objem prohlížeče Chrome. Chcete-li normalizovat hlasitost, nastavte posuvník na 100%.
To je vše. Je tak snadné zvýšit hlasitost ve Windows a Chrome.
Pokud se vám tento článek líbí, možná budete chtít také zálohovat rozvržení nabídky Start a jak přidávat složky na hlavní panel v systému Windows 10.