Sådan stoppes Onedrive-synkronisering på Windows 10 (trin med billeder)
Som en cloud-lagringstjeneste er OneDrive en af de bedste. Dette gælder især på grund af Files-on-demand-funktion. Men hvis du allerede bruger en anden cloud-tjeneste som Google Drive, kan du muligvis ikke bruge OneDrive. I disse tilfælde er det sådan, hvordan man gør det stop OneDrive-synkronisering i Windows. Det bedste er, når du stopper OneDrive-synkronisering, behøver du ikke at afinstallere OneDrive. Lad mig vise dig hvordan.
Trin til at stoppe OneDrive-synkronisering
Det er temmelig let at stoppe synkronisering af OneDrive. Der er faktisk mange måder, du kan forhindre synkronisering af OneDrive på. For eksempel kan du bruge gruppepolitisk editor, du kan fjerne synkronisering af specifikke mapper, du kan fjerne linket til OneDrive-konto, og du kan fjerne OneDrive. Jeg vil vise alle disse metoder. Følg den, du kan lide.
1. Stop Stop OneDrive-synkronisering i Windows 10 via gruppepolitik
For at forhindre OneDrive i at synkronisere filer og mapper,vi kan bruge gruppepolitisk editor. Alt hvad du skal gøre er at ændre en enkelt politik. Husk, at Group Policy-redaktør kun er tilgængelig for brugere af Pro og Enterprise version. Hvis du bruger Windows Home-udgave, skal du følge en af de andre metoder, der er vist nedenfor.
1. Åbn kørslen dialogboks (Win + R), skriv gpedit.msc og klik på Okay knap. Denne handling åbner Group Policy Editor.

2. Du vil se en masse mapper på det venstre panel. Gå til følgende mappe.
Computerkonfigurationer -> Administrative skabeloner -> Windows-komponenter -> OneDrive
3. I mappen OneDrive ser du alle specifikke politikker, der er relateret til OneDrive-styring. Her skal du finde og dobbeltklikke på “Undgå brug af OneDrive til fillagring“Politik.

4. I vinduet med politikegenskaber skal du vælge Aktiveret radio mulighed.
5. Klik på ansøge og Okay knapper for at gemme ændringerne af politikken.

6. For at anvende ændringerne, genstart Windows.
Det er det. Du har med succes stoppet OneDrive fra at synkronisere i baggrunden.
2. Unsync-specifikke mapper i OneDrive
OneDrive giver dig mulighederne for selektiv synkronisering. Hvis du f.eks. Bare vil synkronisere din dokumentmappe, kan du gøre det ved at vælge netop den mappe i vinduet OneDrive-indstillinger. På den måde kan du fjerne synkronisering af unødvendige mapper. Lad mig vise dig, hvordan du gør det.
1. Højreklik på OneDrive-ikonet Klik på proceslinjen på Mere og vælg Indstillinger mulighed. Hvis der ikke er et OneDrive-ikon, skal du starte applikationen ved at søge efter det i startmenuen.

2. Gå til vinduet Indstillinger Konto fane. Klik her på Vælg mapper knap.

3. I fortsættelsesvinduet, fjern markeringen af de mapper, du ikke ønsker at synkronisere og klik på Okay for at gemme ændringer. For eksempel vil jeg ikke synkronisere min bøger og e-bøger-mappe. Så jeg fjernede markeringen af disse mapper.
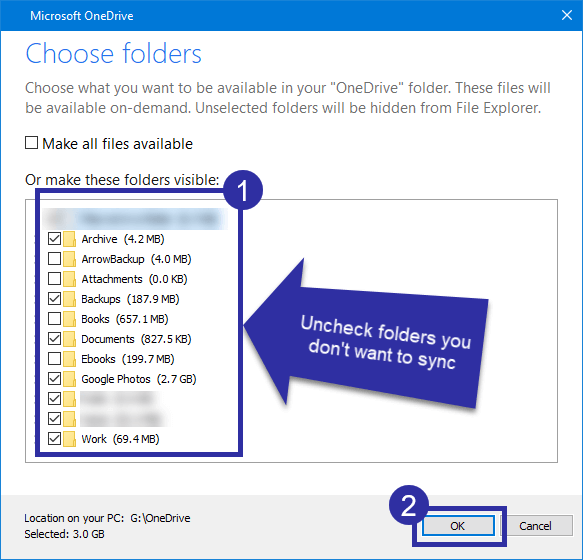
4. Det er det. OneDrive fjerner nu automatisk de mapper, du har valgt, ikke synkroniseret. Disse mapper vises ikke i mappen OneDrive.
3. Fjern linket fra OneDrive-konto i Windows
Du kan også stoppe synkronisering af OneDrive ved at fjerne linket til din brugerkonto i OneDrive-applikationen. Det tager bare et par klik, og proceduren er også enkel.
1. Højreklik på OneDrive-ikonet Klik på proceslinjen på Mere og vælg Indstillinger mulighed. Hvis der ikke er et OneDrive-ikon, skal du starte applikationen ved at søge efter det i startmenuen.

2. Gå til vinduet Indstillinger Konto fane. Klik her på Fjern linket til denne pc link under OneDrive-sektionen.

3. Du vil straks se et bekræftelsesvindue. Klik på Fjern link til konto knappen for at fortsætte.
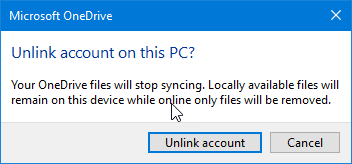
Det er det. Du har fjernet linket til OneDrive-konto i Windows 10. Du har også stoppet OneDrive-synkronisering.
4. Afinstaller OneDrive
Endelig, hvis du ikke ønsker noget at gøre med OneDrive,Du kan fuldstændigt afinstallere OneDrive. I modsætning til andre indstillinger er der flere måder at afinstallere OneDrive. Du kan også geninstallere OneDrive efter behov med blot et par klik. Jeg har allerede skrevet trinvise vejledninger om begge disse emner. Følg dem, og du skal være god.
Det er alt.