Sådan konfigureres eller deaktiveres Autorun og Autoplay i Windows 10
Autoplay-funktionen i Windows hjælper dig med at starteprogrammer, filer og drev, så snart du tilslutter dem. Autorun-popups kan dog være en smule irriterende. Dette gælder især, hvis du tilslutter en masse aftagelige drev, som i professionelle miljøer. Den gode ting er, at du nemt kan deaktivere autorun i Windows 10. Så uden videre vil jeg gerne vise dig, hvordan du deaktiverer autoplay i Windows 10.
Bemærk: I Windows kan du bruge autorun og autoplay om hverandre.
Hop til:
Deaktiver Autorun via PC Settings App
PC Settings-appen i Windows 10 giver korrektindstillinger til at deaktivere Windows 10 autorun. Faktisk giver indstillingsappen dig endda mulighed for at indstille autorun på enhedsbasis. For eksempel, hvis du ofte slutter din mobiltelefon til Windows, kan du indstille en bestemt autorun-opførsel, mens du deaktiverer alle andre USB-autoruns.
1. Åbn appen PC Settings ved at trykke på tastaturgenvejen Win + I eller ved at søge efter den i startmenuen.
2. Gå til "Indstillinger -> Autospil" i appen Indstillinger. På højre panel skal du skifte knappen under "Brug automatisk afspilning til alle medier og enheder" til "Fra". Vælg derefter "Tag ingen handling" fra alle rullemenuerne.

Det er det. Du har deaktiveret automatisk afspilning i Windows 10.
Deaktiver automatisk afspilning via gruppepolitik
Hvis du vil deaktivere autoplay permanent og ikke vil have brugere til at tænde for det igen, kan du bruge gruppepolitiske indstillinger. Gruppepolitik er kun tilgængelig for brugere af Pro og Enterprise version.
1. Åbn Group Policy Editor ved at søge efter "gpedit.msc" i startmenuen. Alternativt kan du også bruge gpedit.msc kør kommando.

2. Alle politikker i gruppepolitisk editor er pænt opdelt i deres egne mapper for bedre tilgængelighed. Gå til følgende mappe på venstre panel.
Computerkonfiguration -> Administrative skabeloner -> Windows-komponenter -> AutoPlay-politikker
3. Find og dobbeltklik på politikken "Sluk for automatisk afspilning" på højre panel.

4. I vinduet med politikindstillinger skal du vælge "Aktiveret" og klikke på knapperne "Anvend" og "Ok" for at gemme ændringerne.

5. Endelig genstart Windows 10, og ændringerne af politikken anvendes på den næste genstart. Med det er autorunet helt deaktiveret i Windows 10.
Registreringsmetode til at deaktivere Autorun
Hvis du bruger Windows 10 Home-udgave, så gør du detnødt til at bruge registermetoden til permanent at deaktivere autospil. Den gode ting er, det er temmelig let. Før du redigerer registreringsdatabasen, skal du tage sikkerhedskopi, bare for at være sikker.
1. Åbn startmenuen, søg efter "Registreringseditor" og åbn den. Du kan også bruge regedit kør kommando for at åbne Windows Registry Editor.

2. Når registreringseditoren er åbnet, skal du kopiere nedenstående sti, indsætte den i adresselinjen og trykke på Enter. Du føres til den mappe, hvor vi har brug for at oprette en ny registerværdi.
HKEY_CURRENT_USERSoftwareMicrosoftWindowsCurrentVersionPolicies

3. Højreklik på højre panel og vælg "Ny -> DWORD (32-bit) værdi". Navngiv værdien som "NoDriveTypeAutorun".
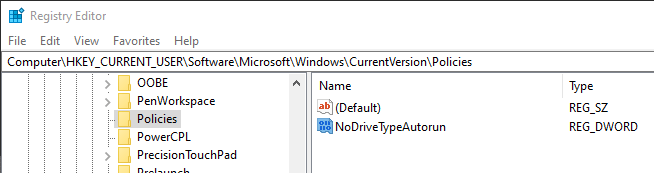
4. Nu skal du dobbeltklikke på den nyligt oprettede værdi, skriv "FF" i værdiedatafeltet og klik på "Ok" -knappen.

5. Luk registreringsdatabasen editor, og genstart Windows. Når du genstarter, er autoplayet deaktiveret, og ingen drev eller enheder autoriseres.
Det er alt. Det er så simpelt at deaktivere autorun i Windows 10.