Sådan åbnes indstillinger App-form Kommandoprompt, PowerShell eller kør dialogboks
Der er flere måder at åbne appen Indstillinger påi Windows 10. For eksempel kan du åbne indstillinger-appen med Win + I-tastaturgenvej ved at klikke på indstillingsikonet i Start-menuen eller Notifikationscenter, ved at søge efter det i Start-menuen osv. Alternativt kan du også Åbn appen Indstillinger fra kommandoprompt, PowerShell eller Kør dialogboksen.
Du åbner muligvis ikke appen Indstillinger fra Kommandoprompt på daglig basis, men det er meget nyttigt, når du opretter batch-scripts, når andre metoder ikke fungerer, at oprette tilpassede genveje osv.
Den nye app med indstillinger i Windows 10 har sin egenURI-skema. Ved hjælp af URI-skemaet kan du ikke kun starte indstillingsappen, men det giver dig også mulighed for hurtigt at navigere til specifikke sektioner for indstillingsappen med kun en enkelt kommando.
Hop til:
- Åbn appen Indstillinger fra Kommandoprompt
- Åbn indstillingsappen fra PowerShell
- Åbn appen Indstillinger fra dialogboksen Kør
Åbn indstillingsappen fra Kommandoprompt
1. Hvis du vil åbne appen Indstillinger fra kommandoprompten, skal du søge efter "cmd" i Start-menuen og åbne den.

2. Skriv i vinduet Kommandoprompt start ms-settings: og tryk på Enter for at åbne appen Indstillinger.

3. For at åbne et specifikt afsnit i appen Indstillinger skal du skrive mål-URI i slutningen af ovennævnte kommando og trykke på enter. Hvis du f.eks. Vil åbne afsnittet Windows Update, skal du indtaste start ms-settings:windowsupdate.

Du kan vide mere om indstillinger-app-URI-skemaet herfra officiel dokumentation. URI-skemaet er meget brugervenligt med sit almindelige engelsksprog. Desuden kan du starte næsten ethvert afsnit i appen Indstillinger ved hjælp af URI-skemaet.
Åbn indstillingsappen fra PowerShell
Hvis du er mere en PowerShell-bruger, kan du også åbne indstillingsappen fra PowerShell. Kommandoen adskiller sig dog en smule.
1. Åbn PowerShell ved at søge efter det i Start-menuen.
2. Type Start-Process "ms-settings:" og tryk på enter for at åbne appen Indstillinger.
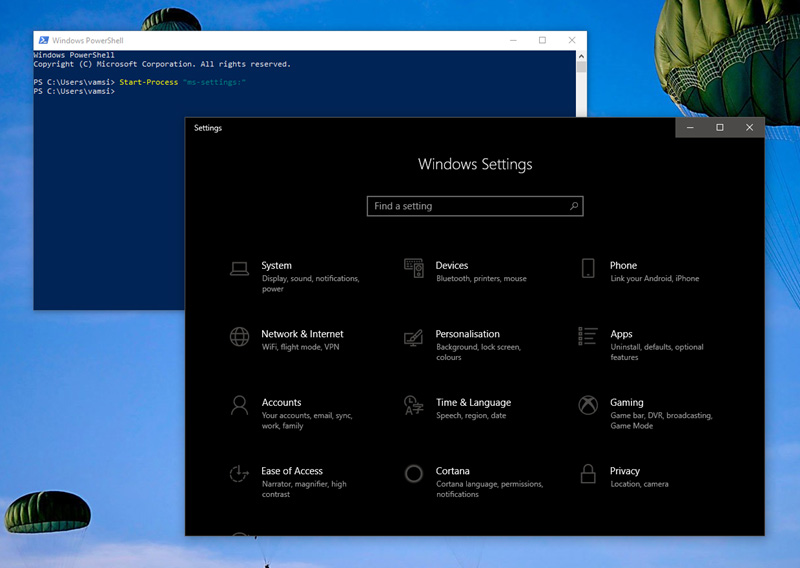
3. Hvis du vil åbne et specifikt afsnit, skal du indtaste URI ved siden af tyktarmen og trykke på Enter. For at åbne afsnittet Standard apps i appen Indstillinger skal du f.eks. Udføre Start-Process "ms-settings:defaultapps".

Åbn indstillingsappen fra Kør dialogboks
Alternativt kan du åbne appen Indstillinger fra dialogboksen Kør.
1. Åbn først Kør-dialogboksen ved at trykke på Win +R.
2. Skriv nu ms-settings: og tryk på Enter for at åbne Indstillinger.

Som du kan se, er kommandoen Kørsel meget lig Command Prompt-kommandoen, alt hvad du skal gøre er at fjerne start. Dette skyldes, at dialogboksen Kør som standard er konfigureret til at genkende installations-URI-skemaet.
Ligesom med Command Prompt og PowerShell, tilføj sektionen URI efter tyktarmen for at åbne det specifikke afsnit. I mit tilfælde åbner jeg netværkssektionen ved hjælp af ms-settings:network.
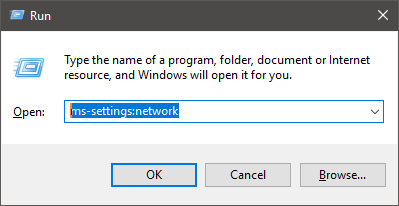
Afslutter
Som du kan se, kan du nemt åbne appen Indstillinger fra Kommandoprompt, PowerShell eller Kør dialogboks.
For at åbne indstillingsappen fra kommandoprompt-brug start ms-settings:. For at åbne indstillingsappen fra PowerShell-brug Start-Process "ms-settings:". For at åbne appen Indstillinger fra brug af dialogboksen Kør dialogboks ms-settings:.
Følg for at vide mere om URI-skemaet for indstillinger ms-indstillinger: URI-skemaets referencevejledning.
Husk, at ovenstående kommandoer ikke fungerer på Windows 8 eller 8.1.
Håber det hjælper. Hvis du står over for problemer, når du bruger den ovenstående kommando, så kommando nedenfor, og jeg vil prøve at hjælpe.