Sådan skifter du automatisk mellem lys og mørk tilstand i Windows 10
Fra v1903 giver Windows 10 dig mulighed for at vælgemellem lystilstand og mørk tilstand. Hvis du går til siden "Tilpasning -> Farver", kan du vælge den valgte farvetilstand. Som et alternativ kan du også planlægge mørk tilstand og lystilstand i Windows 10. Lad mig vise dig hvordan.
For det meste kan mange lide, at deres system eri mørk tilstand om natten for at undgå det stærke lys, der udsender fra skærmen. Af hvilken som helst grund inkluderede Microsoft ikke muligheden for automatisk at skifte mellem lystilstand og mørk tilstand.
I mit tilfælde kan jeg virkelig godt lide den nye lystilstandtema i Windows 10. Imidlertid sænker jeg typisk natten lys på skærmen til ca. 15% til 20% for at reducere belastningen på mine øjne. Selvfølgelig kan jeg manuelt skifte til den mørke tilstand, men jeg er for doven. Heldigvis fandt jeg for nylig en fantastisk app, der lader dig skifte mellem lystilstand og mørk tilstand efter planen.
Bare opsæt appen en gang, så gør den sine ting i baggrunden.
Planlæg mørk tilstand og lystilstand i Windows 10
For automatisk at indstille den mørke tilstand om natten, bruger vi et gratis, open source og letvægtsprogram kaldet Auto nattilstand.
1. For at starte, Hent softwaren fra Github og installer den som enhver anden Windows-software.
2. Når programmet er installeret, skal du starte applikationen fra startmenuen. Hvis du ikke kan se det i sektionen Nyligt tilføjet, skal du søge efter "Auto mørk tilstand" i startmenuen og klikke på resultatet

3. For at begynde at bruge applikationen skal du først vælge "Aktivér automatisk temaskift" mulighed.

4. Så snart du vælger denne funktion, kommer alle de andre indstillinger til live. Som standard gør appen det således, at den mørke tilstand automatisk starter kl. 7 hver dag, og lystilstanden starter kl. 7. For langt de fleste er denne tidsindstilling temmelig god. Hvis ikke, skal du ændre indstillingen "Custom start-time" for at imødekomme dine behov.
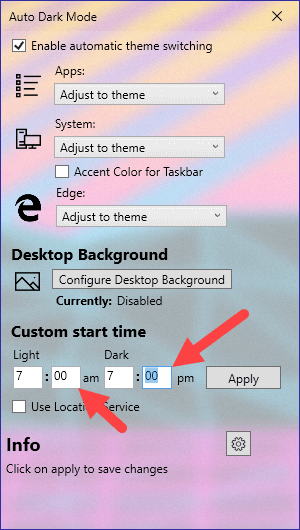
5. I stedet for at indstille en brugerdefineret tid, kan du også få appen til at bruge dit sted solopgang og solnedgangstid til automatisk at skifte mellem mørk tilstand og lystilstand. Marker blot afkrydsningsfeltet "Brug placeringstjeneste", og du er god til at gå.
Bemærk: Hvis placeringstjenesterne er deaktiverede, starter appen siden med lokationstjenester i appen Indstillinger. Aktivér funktionen for placeringstjenester til apps.

6. En af de pæne funktioner i appen Auto Dark Mode er, at den også kan skifte baggrunde i henhold til lys eller mørk tilstand. For at indstille baggrunde i lys og mørk tilstand skal du klikke på knappen "Konfigurer skrivebordsbaggrund".
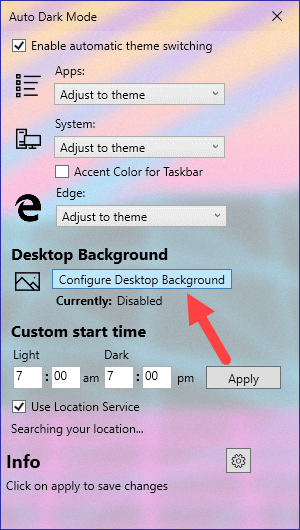
7. I det næste vindue skal du indstille baggrunde til lys og mørk tilstand ved at klikke på knappen "Vælg en fil". Når du har valgt tapet, skal du klikke på knappen "Gem". Fra nu af ændrer appen tapetet i henhold til dine indstillinger.

Afslutter
Når du har konfigureret applikationen, kan du lukke den. Når tiden er inde, starter applikationen i baggrunden ved hjælp af en planlagt opgave og ændrer Windows-temaet.
Hvis du ikke ønsker, at appen skal skifte Windows 10-tema derefter fjerne markeringen indstillingen "Aktiv automatisk skift af temaer".
Det er alt. Det er så simpelt at planlægge mørk tilstand i Windows 10. Hvis du står over for et problem eller kender en anden måde eller et bedre program, skal du kommentere nedenfor.