Sådan ordnes 0x80244018 fejl i Microsoft Store på Windows 10
Ud af det blå begyndte jeg for nylig at se enuklar fejl kaldet 0x80244018, der forhindrer mig i at downloade nye butik apps eller opdatere de allerede installerede applikationer. Hvis du modtager den samme fejl, skal du følge disse trin for at ordne 0x80244018 fejl.
Når jeg prøver at opdatere eller installere en app, butikkenviser status som "download" i en længere periode og rapporterer pludselig, at den ikke kan downloade appen på grund af en fejl. Når du klikker på linket "Se detaljer", vil du se den superhjælpsomme (e) fejlkode 0x80244018.
Dette problem kan også forhindre Windows i at downloade generelle Windows-opdateringer.

Der er ingen klar indikation af, hvorfor denne fejl først sker. Faktisk, hvis du søger i Feedback Hub, vil du se et antal brugere, der påvirkes af den samme fejl.
Heldigvis er det meget let at rette 0x80244018 fejl. Så uden videre, så lad mig vise dig, hvordan man løser 0x80244018 fejl i Microsoft-butikken på Windows 10.
Trin til at ordne 0x80244018 Fejl
Som jeg sagde, er det temmelig let at rette 0x80244018 fejl i Microsoft Store på Windows 10. Alt hvad du skal gøre er at oprette en enkelt mappe og kontrollere og fjerne en anden.
1. Åbn først File Explorer ved at trykke på tastaturgenvejen Vinde + E. Alternativt kan du også søge efter det i startmenuen. Gå til File Explorer C:Windows folder.

2. Klik her på fanen "Vis" og klik derefter på knappen "Indstillinger".

3. Gå til fanen "Vis". Find og fjern markeringen i "Skjul beskyttede operativsystemfiler (anbefalet)". Du modtager en advarsel, klik på "Ja" knappen. Klik på knappen "Ok" i hovedvinduet.

4. Højreklik på File Explorer, vælg "Ny> mappe" og navngiv mappen som "AUInstallAgent."

5. Sørg også for, at der er en mappe med navnet "AppReadiness", og at den er tom. Hvis det har nogen filer inde, skal du slette dem. I tilfælde af at der ikke er nogen AppReadiness-mappe, skal du oprette en mappe og navngive den "AppReadiness."
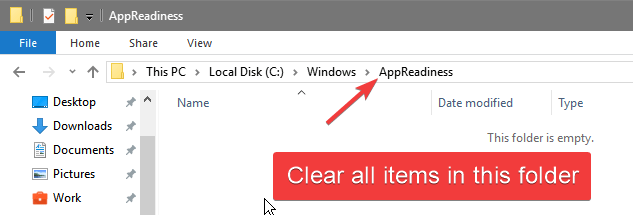
6. Genstart Windows.
Fra nu af skal du være i stand til at bruge Microsoft-butik normalt, dvs. downloade eller opdatere apps uden problemer.
Hvis du stadig står over for problemer, skal du også følge nedenstående rettelser. Oftere end ikke, at nulstille eller geninstallere Microsoft Store løser en masse problemer.
Nulstil Mircosoft Store-app (valgfrit)
På Windows 10 kan du nulstille enhver butik-app med et enkelt klik, Microsoft butik-app er ikke noget andet.
1. Åbn Start-appen med tastaturgenvejen for at starte Vinde + jeg og gå til "Apps> Apps og funktioner." Find nu Store-appen ved at søge efter "butik" ved hjælp af den medfølgende søgelinje.

2. Klik på Microsoft Store-appen, og klik derefter på linket "Avancerede indstillinger".

3. Rul helt ned på siden med avancerede indstillinger og klik på knappen "Nulstil" under afsnittet Nulstil.
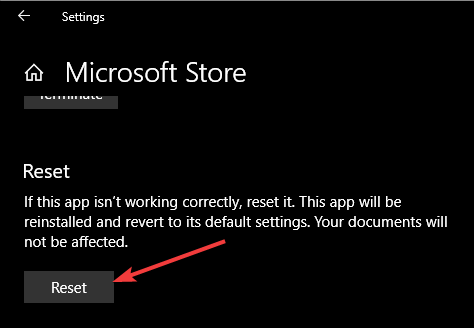
4. Så snart du klikker på knappen nulstiller Windows appen. Du vil se et lille kryds ved siden af knappen efter at have nulstillet appen.

Genstart dit system for at sikre dig, at ændringerne træder i kraft.
Nulstil Microsoft Store (video)
Håber, at det hjælper med at løse 0x80244018 fejl i Microsoft Store. Kommentar nedenfor, hvor du deler dine tanker og oplevelser om brugen af ovenstående metode til at løse 0x80244018 fejl på Windows 10.