Sådan nulstilles Chrome til standardindstillinger i Windows 10
Google Chrome er en af de mest anvendte webbrowsere. Som sådan er det kun naturligt, at nogle brugere kan støde på mærkelige fejl og fejl, der gør det nemt at surfe. Hvis det nogensinde sker, kan du blot nulstille Chrome til dets standardindstillinger. Sådan gør du.
Ikke kun du står måske underlige problemer somdownload af proxy-scriptfejl eller venter på proxy-tunnelproblemer osv., men med tiden kan Chrome på grund af alle de udvidelser, du installerer, blive langsommere eller arbejde på de måder, du måske ikke forventer. I disse tilfælde kan du enten geninstallere browseren helt, eller du kan blot nulstille Chrome.
Nulstilling er en meget enklere opgave, og du behøver ikke at downloade og installere softwaren igen. Så lad mig uden tvivl vise dig, hvordan du nulstiller Chrome-browseren i Windows 10.
Hop til:
Grundlæggende er der to måder at nulstille Chromebrowser. Den første metode nulstiller kun Chrome-indstillingerne. Dette er nyttigt, hvis du vil vende Chrome tilbage til dets standardindstillinger. Den anden metode er til en fuldstændig nulstilling. Når du foretager en fuldstændig nulstilling, bliver browseren i det væsentlige en ny installation.
Nulstil Chrome-indstillinger til standard
Hvis du bare vil nulstille Chrome-indstillinger derefterdenne metode er perfekt. Denne handling nulstiller din startside, den nye faneside, søgemaskine og fastgjorte faner. Derudover vil det også deaktivere alle udvidelser og rydde midlertidige data som cookies.
Bemærk: Dine bogmærker, historie og gemte adgangskoder vil ikke blive rørt eller ryddet.
1. Åbn Chrome browser, klik på "Menu" ikonet vises i øverste højre hjørne og klik derefter på "Indstillinger" indstillingen.
2. Rul ned og klik på indstillingen "Avanceret" på indstillinger-siden.

3. Rul ned igen, og klik derefter på "Nulstil indstillinger til deres oprindelige standardindstillinger".

4. Du vil se en advarsel, der fortæller dig, hvad nulstillingen faktisk gør. Klik på knappen "Nulstil indstillinger" for at fortsætte.
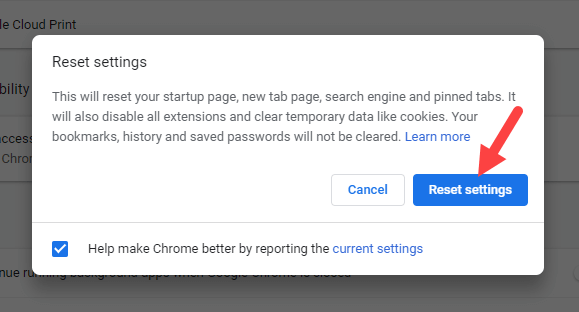
Det er det. Du er færdig med at nulstille Chrome-browseren.
Nulstil Chrome igen og gør det helt nyt
Når du foretager en fuldstændig nulstilling, bliver din Chrome-browser i det væsentlige en ny browser. Det vil sige, at indstillingerne, din browserhistorik, cookies, udvidelser, bogmærker osv. Fjernes.
1. Luk Chrome-browseren, hvis den er åben.
2. Tryk på Vinde + R for at åbne dialogboksen Kør. Skriv i det tomme felt %LocalAppData%GoogleChrome og tryk på Gå ind.
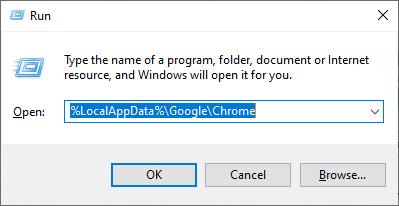
3. I File Explorer ser du en mappe kaldet Brugerdata. Slet den mappe og enhver anden mappe.

Det er det. Start Chrome-browseren, så ser du velkomstskærmen. Log ind på din Google-konto, og browseren skal automatisk downloade synkroniseringsdata som bogmærker, udvidelser, historie osv.
Håber det hjælper. Hvis du sidder fast eller har brug for hjælp, skal du kommentere nedenfor, så prøver jeg at hjælpe så meget som muligt.
Hvis du kan lide denne artikel, skal du tjekke, hvordan du stopper autoplay-videoer i Chrome, og hvordan du fjerner chorme.exe-volumenoverlejring i Windows 10.