Sådan ændres standardkonsol / terminal i Windows Terminal
I Windows Terminal kan du ændre standardkonsollen, som den åbnes med. Følg disse trin for at ændre Windows Terminal-standardkonsol fra PowerShell til alt, hvad du ønsker.
Som standard er PowerShell standardkonsollen iWindows Terminal. Når det er nødvendigt, kan du vælge en anden konsol i rullemenuen og tilføje den til en fane. Dette er godt. Du kan dog også ændre standardkonsollen til alt, hvad du ønsker. For eksempel, hvis du er en webudvikler, der kraftigt bruger Ubuntu, kan du indstille den som standardkonsol i Windows Terminal.
Dette er ret nyttigt, fordi du ikke behøver at skifte eller åbne en ny konsolefane hver gang du åbner Windows Terminal.
Det er ret nemt at gøre. Lad mig vise dig hvordan.
Jeg antager, at du allerede har føjet din yndlingskonsol til Windows-terminalen. Hvis du f.eks. Vil indstille Ubuntu som standard, skal du først tilføje Ubuntu til Windows Terminal.
Skift standardkonsol i Windows Terminal
For at indstille en standardkonsol kan vi bruge GUID(Globalt unik identifikator). Da GUID er en unik streng, kan Windows Terminal differentiere den konsol, du målretter mod, fra andre konsoller og åbne den som standard.
1. Åbn først Windows Terminal ved at søge efter den i startmenuen.
2. Når du har åbnet terminalen, skal du klikke på rullemenuen og vælge "Indstillinger".
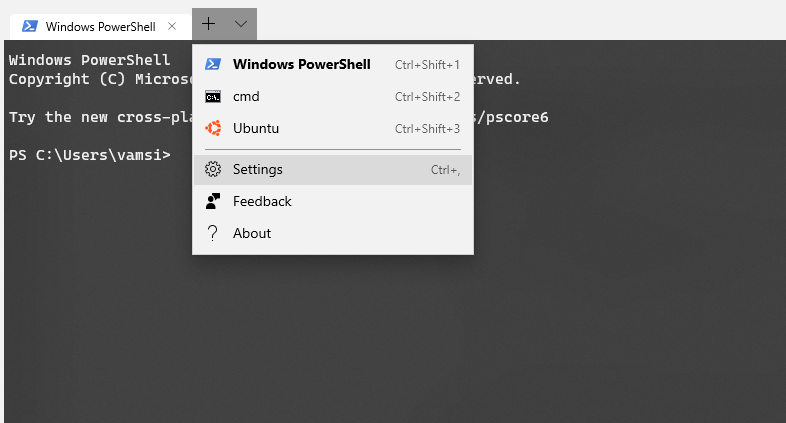
3. Denne handling åbner profiler.json-filen i standardtekst- eller kodeditoren. Her skal du rulle ned, indtil du finder profilen-arrayet.
4. Derinde skal du finde den konsoleprofil, du vil angive som standard, og kopiere GUID-værdien. For eksempel vil jeg indstille Ubuntu som standardterminal. Så jeg kopierede "guid" -værdien af Ubuntu-profilen.

5. Rul nu helt op til toppen, udskift værdien "defaultProfile" med den kopierede GUID-værdi.

6. Gem filen, og luk den.
7. Genstart Windows Terminal, og du skal se den nye standardkonsol.
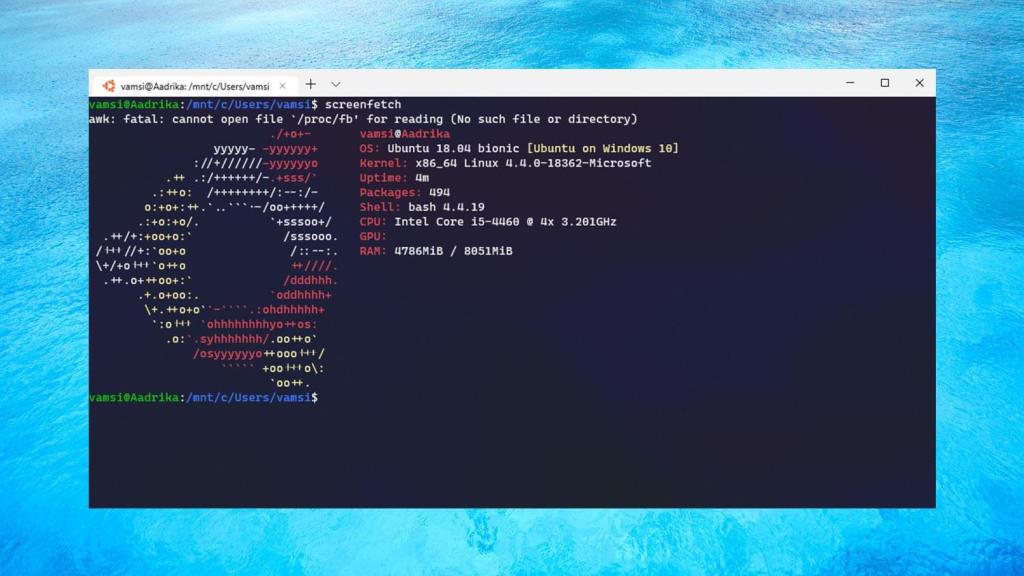
Det er det. Det er så simpelt at ændre standardterminalen i Windows Terminal.
Hvis du sidder fast eller har brug for hjælp, skal du kommentere nedenfor, så prøver jeg at hjælpe så meget som muligt.