Sådan redigeres eller tilføjes egen genvej til Win + X-menu i Windows 10
Sammen med de allerede nuværende genveje kan du tilføje din egen genvej til menuen Win + X. Lad mig vise dig hvordan.
Tilbage i Windows 8 introducerede Microsoft en nymenu for brugervenlighed. Nævnte menu kaldes Power User Menu eller menuen Quick Links. Det kan startes ved at trykke på Win + X-tastaturgenvej eller ved at højreklikke på startmenuen. Som standard er menuen opdelt i tre grupper, der starter nederst. Hver gruppe huser nogle meget tiltrængte genveje. Nogle af dem inkluderer men ikke begrænset til Task Manager, Power Options, Apps & Features, PowerShell, Device Manager, System osv.
Bortset fra de inkluderede genveje, kan du tilføjedine egne varer til Win + X-menuen. Hvis der f.eks. Er et program, du ofte får adgang til, kan du tilføje det til strømbrugermenuen for at starte det hurtigt. Faktisk kan du endda oprette en brugerdefineret gruppe til dine egne genveje eller fjerne de allerede eksisterende genveje.
Relateret: Sådan tilføjes værktøjslinjen til hurtig start på proceslinjen i Windows
Så uden yderligere problemer, lad mig vise, hvordan du kan tilføje tilpassede genveje til Win + X-strømbrugermenuen.
Rediger eller tilføj tilpasset genvej til Win + X-menuen
For at tilføje en brugerdefineret genvej til menuen Win + X skal dukan ikke blot oprette en genvej i den relevante mappe. Det skyldes, at menuen kræver et hash-link til hver genvej. Så for at gøre tingene lettere skal vi bruge et gratis tredjepartsprogram kaldet Win + X Menu Editor.
1. Først Hent softwaren og ekstraher indholdet af ZIP-filen til en mappe på dit skrivebord. Åbn derefter den udpakkede mappe og dobbeltklik på .exe-filen.
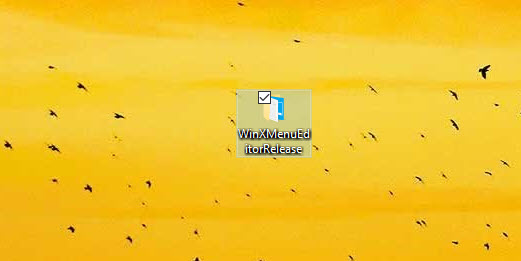

2. Ovenstående handling åbner applikationen. Som jeg sagde før, er Win + X-menuen opdelt i tre grupper. Du kan se disse grupper i hovedvinduet.

3. For at tilføje et nyt genvejselement skal du først vælge gruppemappen og derefter klikke på muligheden "Tilføj et program" på den øverste navigationslinje. I mit tilfælde vil jeg tilføje en genvej til mappen Group3. Så jeg valgte den mappe.
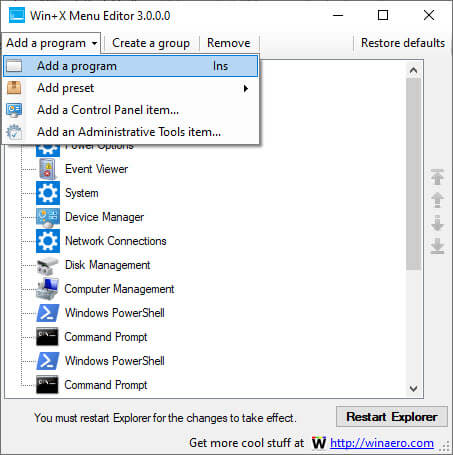
4. Ovenstående handling åbner programvælgervinduet. Find .exe-filen til dit yndlingsprogram, og klik på knappen "Åbn".
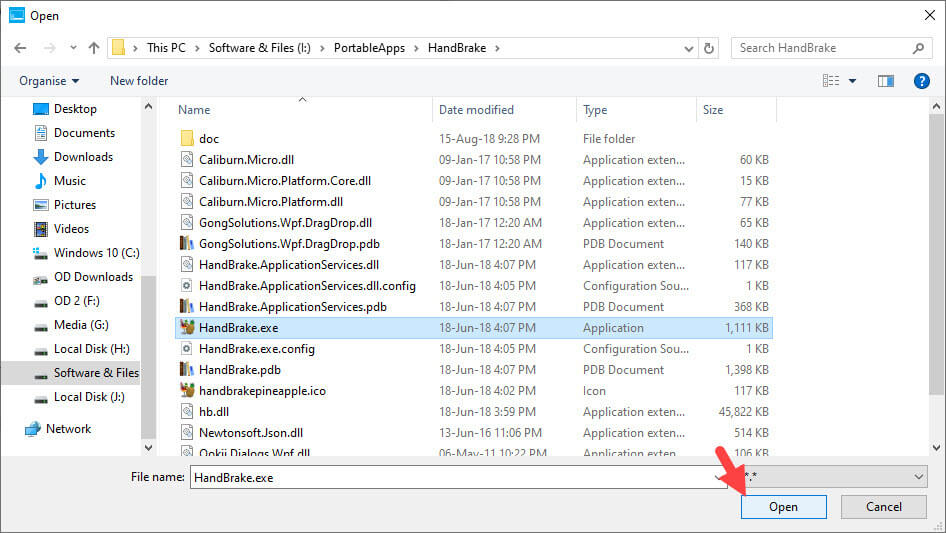
5. Skriv et navn til genvejen, og klik på "Ok" -knappen.

6. Når du har tilføjet genvejen, skal du genstarte Explorer for at anvende ændringerne. Klik på knappen "Genstart Explorer" i nederste højre hjørne.

Det er det. Du har med succes tilføjet en ny genvej til Win + X-menuen. Hvis du nu åbner menuen for strømbruger, ser du den nye genvej. Efter samme procedure kan du tilføje så mange genveje, som du ønsker.

Derudover kan du også oprette tilpassede grupper. For at gøre det skal du klikke på "Opret en gruppe" indstillingen på den øverste navigationslinje.
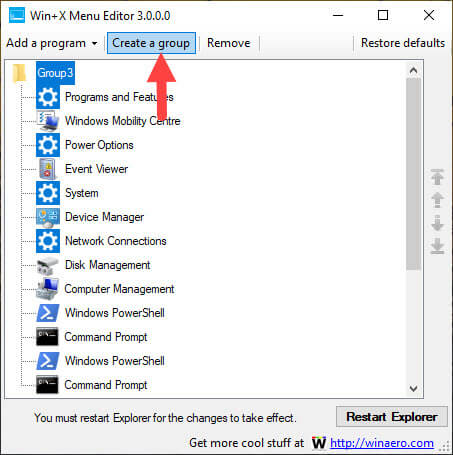
Fjern genvej fra Win + X Menu
Ligesom du kan tilføje genveje til Win + X-menuen, kan du også fjerne dem. For at gøre det skal du blot vælge den genvej eller gruppe, du vil slette, og klikke på knappen "Fjern".

Det er det.
Afslutter
Som du kan se, er det temmelig let at redigere Win + X-menu i Windows og tilføje dine egne genveje eller emne.
Håber det hjælper. Hvis du sidder fast eller har brug for hjælp, skal du kommentere nedenfor, så prøver jeg at hjælpe så meget som muligt. Hvis du kan lide denne artikel, skal du tjekke, hvordan du sikkerhedskopierer startmenulayout i Windows 10.