Sådan konverteres Minecraft Windows 10 World til Java (Berggrund til Java)
Kan du lide at flytte fra Bedrock til Java? Her er en enkel måde at konvertere Minecraft Windows 10 verden til Minecraft Java verden? Noget dette kaldes også LevelDB til Anvil-konvertering.
Minecraft har flere forskellige versioner tilflere forskellige platforme. Den mest populære version er Java Edition. Java er ikke kun, hvordan det oprettes, men har også de mest in-game og andre nødvendige tilpasningsfunktioner. Derudover har Java-udgave ting som tilskuertilstand og understøtter endda nogle af de bedste tilstande som OptiFine. Kort sagt, hvis du kan lide flere funktioner og support til tilpasning, så er Java-udgaven vejen at gå.
Hvis du har købt Minecraft Windows 10 Edition ellerogså kendt som Bedrock-udgave og vil prøve Java-udgaven, behøver du ikke at efterlade dine verdener. Du kan snarere bare konvertere Minecraft Bedrock-verdener til Minecraft Java-verdener. Lad mig vise, hvordan du kan konvertere leveldb til ambolt.
Ting at vide og gøre, inden du fortsætter
Know Minecraft Windows 10 gemme placering.
Konverteringen er muligvis ikke problemfri, og der kan være forskelle i, hvordan blokke opfører sig. Dette gælder især for Redstone-kontraktioner og specialbyggede strukturer.
Sikkerhedskopier din Minecraft-verden, før du konverterer den til Java.
Jeg har kun prøvet det på Windows 10-udgave, men nedenstående procedure skal også fungere med andre berggrundudgaver, så længe du kan importere dem til din pc.
Trin til at konvertere Minecraft Windows 10 Worlds til Minecraft Java
Da Minecraft ikke har indbyggede muligheder forkonvertere verdener fra Bedrock til Java, vi skal bruge en gratis software kaldet MCCToolChest. Dette værktøj giver dig mulighed for at ændre klodseniveauet og endda konvertere dem efter behov.
1. Gå først til mappen Minecraft gem, find verdensmappen og kopier den til skrivebordet. Du kan se verdensnavnet i filen "levelname.txt" i verdensmappen.

2. Hent MCCToolChest PE (Bedrock-version) og installer den som ethvert andet Windows-program. Efter installationen skal du åbne applikationen fra Start-menuen eller ved at dobbeltklikke på skrivebordsikonet.
3. Efter åbning af applikationen skal du trække og slippe Minecraft-verdensmappen i applikationsvinduet. Denne handling vil importere verden. Sådan skal det se ud.

4. Vælg nu "Værktøjer → Konverter → Til Java" fra den øverste navigationslinje.

5. Ovenstående handling åbner konverteringsvinduet. Klik her på knappen "Gennemse" og vælg en mappe, hvor du vil gemme den konverterede verden. I mit tilfælde vælger jeg "Ny mappe" på skrivebordet. Du kan altid omdøbe og flytte denne mappe til den aktuelle Java-gemte placering.
Som standard er alle indstillinger optimaltkonfigureret. Den eneste indstilling, jeg anbefaler dig at se på, er afsnittet "Konverter dimension". Hvis du har besøgt Nether & The End, anbefaler jeg, at du også markerer afkrydsningsfelterne.
Når du er færdig med indstillingerne, skal du klikke på knappen "Konverter".

6. Afhængig af hvor stor din verden er, kan det tage nogen tid.

7. Når konverteringen er afsluttet, vil du se prompten "Konvertering afsluttet". Klik på "Luk" for at lukke vinduet.
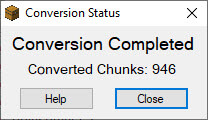
8. Åbn destinationsmappen for at se de konverterede verdensfiler.
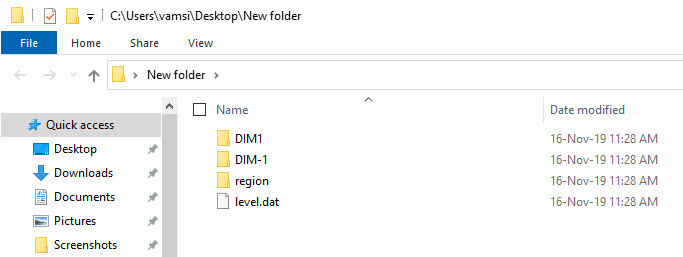
Importer konverteret verden til Minecraft Java
9. Åbn File Explorer, indsæt "% appdata% .minecraftsaves" i adresselinjen, og tryk på Enter. Dette fører dig til Minecraft Java gemme placering. Kopier den konverterede verdensmappe til her.

10. Når du har kopieret den konverterede verdensmappe til Minecraft Java gemme mappe, skal du starte Minecraft og vælge afspillertilstand. Du skal se din konverterede verden sammen med alle andre verdener, du allerede har.

11. Vælg verden, og tryk på knappen "Spil valgt verden", og du skal være i verden.

Det er det.
Afslutter
Som du kan se, er det temmelig let at konvertereMinecraft Windows 10-udgave til Minecraft Java. Så let som det er, er der flere ting, der kan gå galt, og der er ingen garanti for, at den konverterede verden vil være lige så god som den oprindelige verden, eller hvis den endda fungerer. Dette er dobbelt sandt, hvis du har en masse strukturer, Redstone-kontraktioner og tilpasninger.
Selvom niveaukonvertering for eksempel er gået glat for mig, gik adskillige bloktyper som hegn og plade ud. Så jeg var nødt til manuelt at udskifte dem.
Hvis konvertering niveaubd til ambolt fungerede for dig, er det fantastisk. Hvis ikke, er der intet meget, du kan gøre, medmindre Mojang officielt understøtter konverteringsprocessen.
Håber det hjælper. Hvis du sidder fast eller har brug for hjælp, skal du kommentere nedenfor, så prøver jeg at hjælpe så meget som muligt.