Sådan downloades og installeres nye skrifttyper i Windows 10
Windows 10 leveres med en masse skrifttyperforudinstalleret. Der vil dog være tidspunkter, som når du designer noget eller har brug for en bestemt skrifttype for at få vist et specifikt dokument, hvor du skal installere yderligere skrifttyper. Heldigvis gør Windows 10 det ganske let at installere skrifttyper. Der er faktisk flere måder at gøre det på. Uden yderligere skyld, lad mig vise dig, hvordan du downloader og installerer nye skrifttyper i Windows 10.
Installer skrifttyper fra Microsoft Store
Microsoft Store har en dedikeret side, hvor dukan downloade og installere nye skrifttyper i Windows 10. En af de bedste ting i butikken er, at ligesom med de almindelige applikationer, kan du installere enhver skrifttype, du ønsker, der er tilgængelig i butikken med kun et enkelt klik.
1. Åbn først Microsoft Store ved at søge efter det i startmenuen. Du kan også klikke på Microsoft Store-ikonet på proceslinjen.
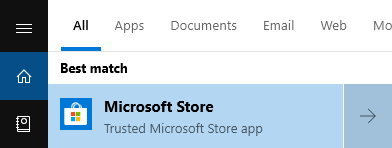
2. Når butikken er åbnet, skal du søge efter "skrifttyper" i søgefeltet og klikke på "Skrifttyper" -indstillingen. Denne handling åbner siden Skrifttyper i Store-appen.

3. Find skrifttypen, du vil installere, på siden med skrifttyper, og klik på den. I mit tilfælde vil jeg installere Arial Nova-skrifttypen. Så jeg klikkede på det.
4. Klik nu på knappen "Hent".

5. Så snart du klikker på knappen, får Store siden med de nødvendige licenser, downloader og installerer målfont.

6. Når den er installeret, vil du se en meddelelse, der fortæller det samme.
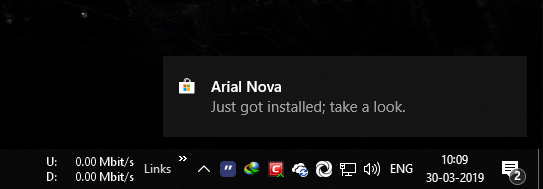
7. For at verificere skal du klikke på knappen Administrer på butikssiden, og du vil blive ført til siden Skrifttyper i appen Indstillinger. Søg her efter skrifttypen ved hjælp af søgefeltet, og du skal se den nyligt installerede skrifttype.

Træk og slip-metode
I de nyere versioner af Windows 10, i.e v1903 eller nyere, kan du blot trække og slippe skrifttyperne i appen Indstillinger for at installere dem. Hvis du vil installere skrifttyper på denne måde, skal du følge nedenstående trin, og du skal være god.
Bemærk: Før du gør noget, skal du sørge for, at du har gjort detallerede downloadet den skrifttype, du vil installere. Du kan downloade en række forskellige skrifttyper gratis fra Google Font websted. Du skal også bruge Windows 10 version 1903 eller nyere.
1. Hvis du har downloadet skrifttyperne fra internettet i en zip-fil, skal du trække dem ud til en mappe på dit skrivebord. I mit tilfælde har jeg downloadet Fira Sans-font fra Google Font-webstedet.

2. Tryk nu på Vinde + jeg for at åbne appen Indstillinger. Gå til "Indstillinger -> Skrifttyper" i appen Indstillinger. I højre panel ser du et specielt afsnit, hvor du kan trække og slippe skrifttyperne.
3. Så vælg alle de skrifttyper, du vil installere, og blot træk og slip dem til det specielle område. Denne handling importerer og installerer målfonterne automatisk.

4. For at verificere skal du søge efter skrifttypen ved hjælp af søgefeltet, og du skal se skrifttypen (e) på listen.

Installer nye skrifttyper i Windows 10 via File Explorer
Du kan også installere skrifttyper i Windows 10 på gammeldags måde. dvs. ved hjælp af file explorer's kontekstmenu.
1. Download først de skrifttyper, du vil installere, og få dem i en enkelt mappe. For eksempel har jeg downloadet Source Sans Pro fra Google Fonts og ekstraheret til en mappe.
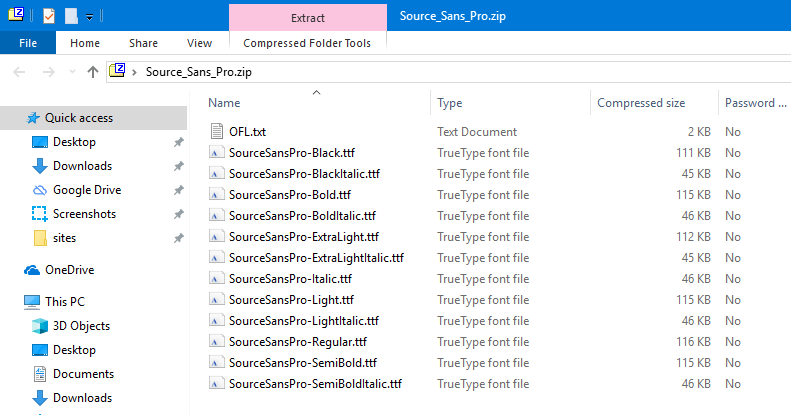
2. Vælg nu alle skrifttyper i mappen, højreklik på den og vælg "Installer" eller "Installer for alle brugere".
Bemærk: Hvis du vælger "Install", vil skrifttypen værekun installeret til din brugerkonto. På den anden side, som navnet antyder, vil indstillingen "Installer til alle brugere" installere målfonten for alle brugere på dit system.

3. Så snart du vælger den passende mulighed, installerer Windows skrifttyperne.
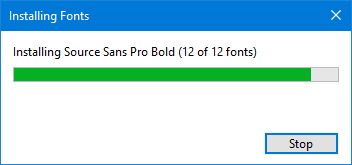
4. For at bekræfte skrifttypinstallationen skal du gå til siden Skrifttyper i appen Indstillinger og søge efter den skrifttype, du lige har installeret.

Det er alt. Det er så simpelt at installere skrifttyper i Windows 10.
Hvis du kan lide denne artikel, kan du også lide andre tilpasningsartikler, som hvordan man ændrer skrifttypestørrelsen i Windows 10 og hvordan man gør proceslinjen fuldt gennemsigtig. Tjek dem ud.