Sådan ændrer du størrelse på billeder fra højreklik på kontekstmenu i Windows 10
På daglig basis arbejder jeg med en masse billeder a.k.a, skærmbilleder. Ofte finder jeg mig selv nødvendigt at ændre størrelsen på et billede til en bestemt dimension, så billedet passer perfekt på en side eller bare for at reducere dets størrelse. Generelt bruger jeg screenshot-programmet ShareX fra Microsoft Store til hurtigt at ændre størrelsen på billedet. Det er dog en smule besværlig proces. Så jeg jagtede og fandt en pæn lille software, der gør det nemt at ændre størrelsen på et billede ved hjælp af højreklik-kontekstmenuen.
Så ligesom mig, hvis du vil have en lettere måde at ændre størrelsen på billeder i Windows 10, skal du her tilføje en indstilling til billedstørrelse til højreklik på kontekstmenuen i Windows 10, 7 og 8.
Ændre størrelse på billede fra højreklik på kontekstmenu
Windows har ingen indbygget eller indbygget kontekstmenumulighed for hurtigt at ændre størrelse på billeder. Du kan dog tilføje ændringsstørrelsesindstillingen til højreklik-menuen ved at installere en gratis, let og open source-software kaldet ImageResizer. Bare følg nedenstående trin, så bliver du god.
1. For at komme i gang, Hent ImageResizer fra den officielle Github-side. Downloadstørrelsen er lige under 2 MB. Når det er downloadet, skal du dobbeltklikke på installationsprogrammet og installere det som enhver anden Windows-software.

2. Efter installationen af softwaren skal du lukke installationsprogrammet. Da al softwaren gør, er at tilføje en mulighed til højreklik-menuen, vil du ikke se nogen indtastning til den i startmenuen. Højreklik dog på et hvilket som helst billede i filudforskeren, og du vil se en ny mulighed kaldet "Ændre størrelse på billeder".

3. For at ændre størrelsen på et billede skal du højreklikke på et billede i filudforskeren og vælge indstillingen Ændre størrelse. Denne handling åbner ImageResizer-vinduet. Vælg her en af de foruddefinerede billedstørrelser og klik på "Ændr størrelse".

4. En af de gode ting ved programmet er, at det som standard ikke ændrer det originale billede. Snarere opretter det en duplikatkopi med den ændrede størrelse i den samme mappe som det originale billede. Du kan se det nye ændrede billede med ordet "brugerdefineret" tilføjet det.

5. Hvis du ønsker, at billedet skal have en bestemt størrelse, skal du vælge radioindstillingen "Tilpasset", indtaste dimensionerne i felterne ved siden af det og klikke på "Ændre størrelse" -knappen. Husk, at programmet ændrer størrelsen på billedet proportionalt. Det vil ikke fordreje billedet ved at ændre højden eller bredden individuelt.
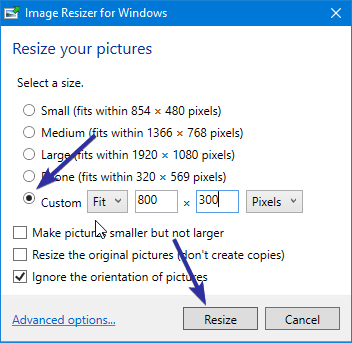
6. Hvis du ofte finder dig selv i at ændre størrelse på billeder til en bestemt dimension, kan du oprette din egen størrelse. Dette giver dig mulighed for blot at vælge den passende radioindstilling i stedet for at indtaste dimensioner manuelt. For at oprette en ny størrelse skal du klikke på linket "Avancerede indstillinger", der vises i bunden af vinduet.

7. I indstillingsvinduet skal du klikke på linket "Opret en ny størrelse", indtaste navnet, vælge "Tilpas", indtaste nye dimensioner og klikke på "Ok" knappen for at gemme ændringerne. Når det er nødvendigt, kan du også ændre de foruddefinerede dimensioner for at imødekomme dine behov.
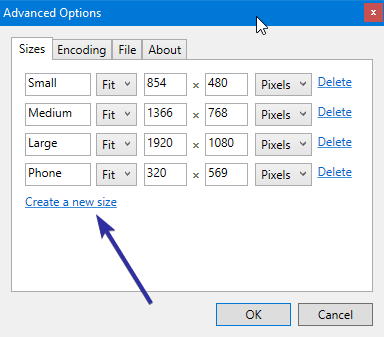
8. Den nye størrelse indstilling vises nu i hovedvinduet, hvor du kan vælge den med et enkelt klik.
Det er alt. Som du kan se, ved hjælp af enkel, gratis og open source-software, har vi tilføjet den brugbare billedstørrelse til højre-klik-indstilling, der gør vores liv lettere, bare en smule bit. Håber du kan lide tip
Hvis du kan lide denne artikel, skal du tjekke, hvordan du tilføjer mapper eller programmer, der skal sendes til menuen i højreklik-kontekstmenuen, og hvordan du løser uskarpe billeder i appen Fotos.