Sådan stopper den automatiske grafikdriveropdatering i Windows 10
Windows 10 downloades ikke kun automatiskog installere kvalitets- og sikkerhedsopdateringer, men også driveropdateringer. Dette gælder især for grafikkortdrivere. Generelt er automatisk driverinstallation temmelig god, fordi dette eliminerer behovet for manuelt at finde, downloade og installere driverne selv. Men fra tid til anden kan Windows muligvis downloade en forkert eller inkompatibel grafikdriver. I disse situationer vil Windows 10 enten gå ned, eller grafikkortet fungerer ikke ordentligt.
For nylig har jeg vist dig, hvordan du stopper automatiskopdateringer, og hvordan man stopper Windows 10 fra automatisk at installere drivere til alle enheder. Hvis du ikke vil gå til extream og bare vil stoppe den automatiske grafikdriveropdatering, skal du følge nedenstående trin.
For at stoppe den automatiske opdatering af grafisk driver, vivil bruge enhedshardware-ID'erne og Group Policy Editor. Alt, hvad vi skal gøre, er at fortælle Windows om ikke at installere drivere til en enhed, der har et specifikt hardware-id (er). Da hardware-id'er er unikke for hver enhed på dit system, fungerer dette perfekt for at forhindre Windows i at automatisk installere grafikdriveropdateringen.
Bemærk: Da vi vil bruge Group Policy Editor, fungerer denne metode kun på Windows 10 Pro-enheder.
Advarsel: Inden du fortsætter, skal du sørge for, at du har installeret den kompatible grafikdriver manuelt og afbrudt fra internettet.
Stop automatisk grafikdriverinstallation eller -opdatering i Windows 10
1. Den første ting, vi skal gøre, er at kende hardware-ID'erne på grafikkortet. Heldigvis giver enhedsadministratoren os alle mulige oplysninger, inklusive hardware-ID'erne. Så åbn startmenuen, søg efter "Enhedshåndtering" og åbn den.

2. Udvid sektionen "Displayadaptere" i enhedsadministratoren, så finder du dit grafikkort. I mit tilfælde er grafikkortet Nvidia GeForce GTX 750 Ti. Højreklik på det og vælg indstillingen "Egenskaber".

3. Gå til fanebladet "Detaljer" i egenskapsvinduet. Vælg nu "Hardware Ids" i rullemenuen under afsnittet Egenskaber.

4. Denne handling viser hardware-ID'erne på grafikkortet. Generelt vil du se fire forskellige hardware-id'er. Hold dette vindue åbnet, og fortsæt til næste trin. Vi kommer tilbage til disse ID'er om lidt.

5. Vi er nu nødt til at finde målpolitikken, hvor vi kan bruge hardware-ID'erne. Så tryk på Vinde + R, type gpedit.msc og klik på knappen "Ok". Denne handling åbner Group Policy Editor.

6. I gruppepolitikseditoren vil du se forskellige mapper på det venstre panel. Gå til følgende mappe. Det er her vi finder den relevante politik, der blokerer Windows 10 for at installere grafikdriveren.
Computerkonfiguration -> Administrative skabeloner -> System -> Enhedsinstallation -> Enhedsinstallationsbegrænsninger
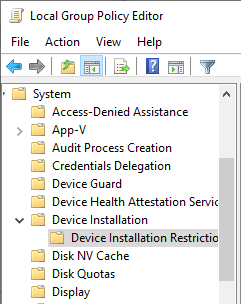
7. På højre panel finder du politik "Undgå installation af enheder, der matcher en af disse enheds-id'er", og dobbeltklik på den.

8. I radioegenskabets egenskaber skal du vælge radioindstillingen "Aktiveret". Denne handling aktiverer et par flere indstillinger under panelet Indstillinger. Klik på knappen "Vis".
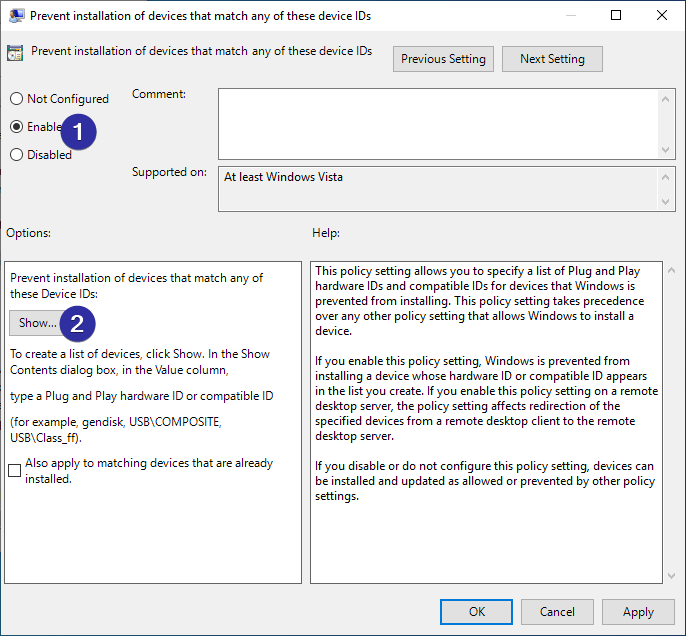
9. Ovenstående handling åbner vinduet "Vis indhold". Her skal vi indtaste de hardware-id'er, vi tidligere har set i trin 4. For at indtaste hardware-id'erne skal du højreklikke på hardware-id'et, vælge kopi og derefter indsætte det i vinduet 'Vis indhold'. Når du indsætter alle de fire hardware-id'er, er det sådan, det skal se ud. Klik på knappen "Ok" for at fortsætte.
Bemærk: Dobbeltklik på hver kolonne i vinduet Vis indhold for at kunne indsætte hardware-ID'en.

10. I vinduet med hovedegenskaber for politik skal du klikke på knapperne "Anvend" og "Ok" for at gemme ændringerne.
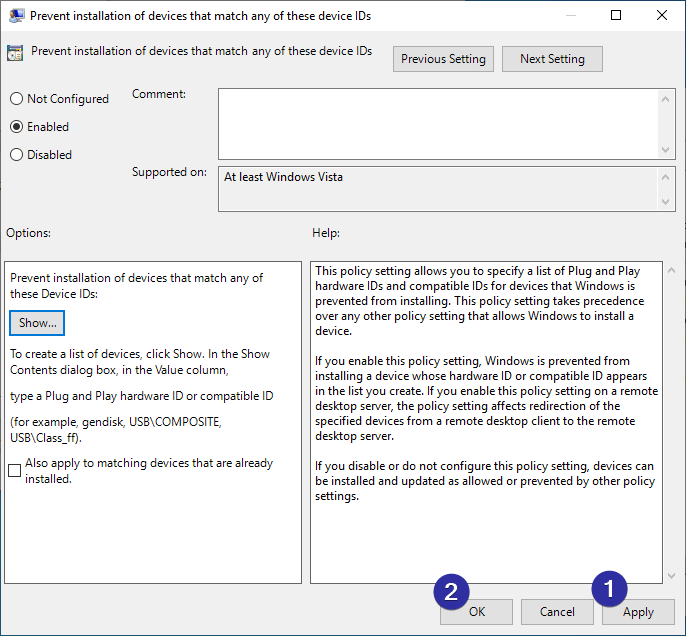
11. Selvom vi har ændret gruppepolitikken, anvendes politikindstillingerne endnu ikke. Genstart Windows 10 for at anvende den ændrede politik.
Det er alt. Efter genstart kan du sikkert oprette forbindelse til internettet. Windows 10 installerer eller opdaterer ikke længere grafikdriveren. Faktisk er alle former for driverinstallation eller opdatering deaktiveret for den specifikke enhed.
Når du vil opdatere driveren til detspecifik enhed, skal du manuelt deaktivere politikken. For at deaktivere politikken skal du blot vælge "Deaktiveret" i trin 8, genstarte systemet, og du er god til at gå.
Det er alt. Som du kan se, er det ganske let at stoppe Windows 10 i at installere eller opdatere drivere til en bestemt enhed.
Hvis du kan lide denne artikel, skal du tjekke, hvordan du skjuler Windows 10-opdateringer, og hvordan du afinstallerer Interent Explorer i Windows 10.