Επιδιόρθωση δεν έχετε επί του παρόντος τη δυνατότητα πρόσβασης σε αυτό το σφάλμα φακέλου
Δεν είναι κάθε μέρα, αλλά κάθε άλλη φορά μπορεί να αντιμετωπίσετε ένα σφάλμα όπως "δεν έχετε αυτήν τη στιγμή δικαίωμα πρόσβασης σε αυτόν το φάκελο"ενώ προσπαθείτε να ανοίξετε, να τροποποιήσετε ή να διαγράψετε ένα φάκελο στα Windows Εάν κάνετε κλικ στο κουμπί Continue στο παράθυρο σφάλματος, τα Windows θα εμφανίσουν ένα άλλο σφάλμα"Έχετε αρνηθεί την άδεια πρόσβασης σε αυτόν το φάκελο".
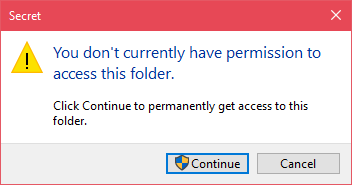
Με απλά λόγια, τα Windows δεν σας επιτρέπουν να αποκτήσετε πρόσβαση, να τροποποιήσετε ή να διαγράψετε το φάκελο προορισμού. Με άλλα λόγια, ο φάκελος περιορίστηκε επειδή δεν έχετε επαρκή δικαιώματα.
Αλλά, όλα δεν χάνονται. Μπορείτε εύκολα να αποκτήσετε πρόσβαση σε περιορισμένους φακέλους στα Windows με μερικά μόνο κλικ. Δείτε πώς.
Πηδάω σε:
- Γιατί το λάθος, όμως;
- Τα βήματα για τη διόρθωσή σας επί του παρόντος δεν έχουν άδεια πρόσβασης σε αυτό το σφάλμα φακέλου
Γιατί αντιμετωπίσετε σφάλμα αδύνατων δικαιωμάτων στην πρώτη θέση;
Παρόλο που το μήνυμα σφάλματος είναι αρκετά προφανές, ίσως να είστε μπερδεμένοι με τον ορρό γάλακτος Εγώ έχετε δικαίωμα τροποποίησης ή διαγραφής του φακέλου μου Σύστημα. Υπάρχουν διάφοροι λόγοι για αυτό το είδος σφάλματος. Για παράδειγμα, εάν ο φάκελος ή το αρχείο δημιουργείται από το διαχειριστή του συστήματος και αν δεν είστε διαχειριστής συστήματος, μπορεί να λάβετε σφάλμα "Δεν έχετε δικαίωμα πρόσβασης σε αυτό το φάκελο" όταν προσπαθείτε να τροποποιήσετε ή να διαγράψετε. Το ίδιο ισχύει και για τους φακέλους του συστήματος. Επιπλέον, η ίδια λογική ισχύει για τους φακέλους που αφορούν συγκεκριμένους χρήστες. δηλαδή εάν ο φάκελος δημιουργείται ή ανήκει σε άλλο χρήστη, δεν μπορείτε να τροποποιήσετε ή να διαγράψετε τον εν λόγω φάκελο χωρίς δικαιώματα διαχειριστή ή κατάλληλα δικαιώματα.
Ο άλλος λόγος μπορεί να είναι ότι εάν έχετε πολλαπλούς χρήστες στο σύστημά σας, ο άλλος χρήστης μπορεί να αρνηθεί σκόπιμα να επιτρέψει στον λογαριασμό χρήστη να έχει πρόσβαση στον φάκελο.
Για προφανείς λόγους, ορισμένοι φάκελοι συστήματος καιτα αρχεία δεν μπορούν να διαγραφούν ακόμη και αν έχετε τα δικαιώματα διαχειριστή. Αυτό συμβαίνει επειδή, εκτός από το ότι δεν έχουν τα κατάλληλα δικαιώματα, η ιδιοκτησία αυτών των αρχείων συστήματος και των φακέλων είναι με το Σύστημα και όχι με κανέναν χρήστη. Αυτό βοηθά στην προστασία σημαντικών αρχείων και φακέλων από τυχαία διαγραφή ή τροποποίηση από ανεπιθύμητα προγράμματα, όπως οι ιοί.
Ανεξάρτητα από τον λόγο, αν είστε το σύστημαδιαχειριστή, μπορείτε εύκολα να αποκτήσετε πρόσβαση στο φάκελο προορισμού, καθορίζοντας ότι επί του παρόντος δεν έχετε άδεια πρόσβασης στο σφάλμα του φακέλου προσθέτοντας τα απαραίτητα δικαιώματα. Δείτε πώς.
Η παρακάτω μέθοδος λειτουργεί και στα Windows 7 και 8.
Γρήγορη συμβουλή: Τώρα μπορείτε να ενεργοποιήσετε και να απενεργοποιήσετε τις ερωτήσεις ασφαλείας για τους λογαριασμούς χρηστών στα Windows 10
Δεν έχετε επί του παρόντος τη δυνατότητα πρόσβασης σε αυτόν τον φάκελο
Για να διορθώσετε αυτό το σφάλμα, όπως είπα νωρίτερα, πρέπει να το κάνετεπροσθέστε τις κατάλληλες άδειες στο φάκελο προορισμού. Μόλις έχετε τα κατάλληλα δικαιώματα, μπορείτε να έχετε πρόσβαση στο φάκελο χωρίς προβλήματα. Μπορείτε να προσθέσετε ή να τροποποιήσετε δικαιώματα από το παράθυρο ιδιοτήτων φακέλου. Απλώς ακολουθήστε τα βήματα και θα είστε σε θέση να διορθώσετε το σφάλμα πολύ σύντομα.
1. Πρώτα, κάντε δεξί κλικ στον προβληματικό φάκελο και επιλέξτε "Ιδιότητες"επιλογή.
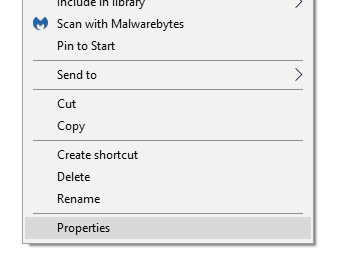
2. Στο παράθυρο ιδιοτήτων φακέλων, μεταβείτε στο φάκελο "Ασφάλεια"Κάντε κλικ στην καρτέλα"Επεξεργασία"κουμπί.

3. Η παραπάνω ενέργεια θα ανοίξει ένα άλλο παράθυρο. Εδώ, δείτε αν υπάρχει χρήστης με όνομα "Ολοι" στο "Ονόματα ομάδας ή χρηστών"Εάν υπάρχει, αγνοήστε το επόμενο βήμα και προχωρήστε στο βήμα 5. Αν όχι, κάντε κλικ στο κουμπί"Προσθέτω"κουμπί.

4. Τώρα, πληκτρολογήστε "όλους" στο πεδίο "Καταχωρίστε τα ονόματα αντικειμένων που θέλετε να επιλέξετε"και κάντε κλικ στο κουμπί"Ελέγξτε τα ονόματα"Αυτή η ενέργεια θα την μετατρέψει σε πραγματικό όνομα χρήστη / αντικειμένου Κάντε κλικ στο κουμπί"Εντάξει"για να συνεχίσετε.

5. Στο παράθυρο "Δικαιώματα", επιλέξτε "Ολοι"στην ενότητα Ομάδες ή όνομα χρήστη και επιλέξτε το στοιχείο"Επιτρέπω"δίπλα στο"Πλήρης έλεγχος"στην ενότητα" Άδειες "Κάντε κλικ στο κουμπί"Εντάξει"κουμπί.

6. Αυτό είναι. Τώρα, κάθε χρήστης στο σύστημά σας, συμπεριλαμβανομένου του λογαριασμού χρήστη σας, έχει πλήρη έλεγχο του φακέλου. Έτσι, μπορείτε να τροποποιήσετε ή να διαγράψετε το φάκελο ανάλογα με την ανάγκη σας.
Αν δεν σου αρέσει να δίνεις σε όλους το πλήρες, μπορείτε να αντικαταστήσετε το "everyone" στο βήμα 4 με το δικό σας όνομα χρήστη των Windows. Αυτό διασφαλίζει ότι μόνο ο λογαριασμός χρήστη σας έχει τον πλήρη έλεγχο του φακέλου.
Δεν είναι τόσο απλό; Με μερικά μόνο κλικ, μπορείτε να αποκτήσετε πλήρη έλεγχο οποιουδήποτε φακέλου στα Windows και να επιδιορθώσετε το σφάλμα όπως "δεν έχετε επί του παρόντος άδεια πρόσβασης σε αυτόν το φάκελο".
Ελπίζω ότι βοηθάει. Σχόλιο παρακάτω που μοιράζεται τις σκέψεις και τις εμπειρίες σας σχετικά με τη χρήση της παραπάνω μεθόδου για να αποκτήσετε πρόσβαση σε ένα κλειστό φάκελο στα Windows 10.