Πώς να δημιουργήσετε αντίγραφα ασφαλείας των Windows 10 στη μονάδα δίσκου δικτύου
Τα αντίγραφα ασφαλείας είναι σημαντικά. Δεν έχει σημασία τι κάνετε στο σύστημά σας, έχοντας ένα αξιόπιστο σύστημα δημιουργίας αντιγράφων ασφαλείας μπορεί να σας βοηθήσει σε περιόδους ανάγκης. Συχνά οι περισσότεροι από εμάς θα υποστηρίξουν το σύστημά μας σε κάποια άλλη μονάδα στο ίδιο σύστημα. Ωστόσο, για να είστε ιδιαίτερα ασφαλείς ή εάν έχετε ξεχωριστή μονάδα δίσκου δικτύου ή NAS, μπορείτε να δημιουργήσετε Δημιουργία αντιγράφων ασφαλείας των Windows 10 στη μονάδα δίσκου δικτύου. Το καλό είναι ότι δεν χρειάζεται να εγκαταστήσετε κανένα εργαλείο τρίτου μέρους. Μπορείτε να χρησιμοποιήσετε το ενσωματωμένο εργαλείο για να δημιουργήσετε αντίγραφα ασφαλείας των Windows 10 σε μια θέση δικτύου. Επιτρέψτε μου να σας δείξω πώς.
Δημιουργία αντιγράφων ασφαλείας των Windows 10 στη μονάδα δίσκου δικτύου
Για να δημιουργήσετε ένα αντίγραφο ασφαλείας των Windows 10, μπορούμε να χρησιμοποιήσουμε το ενσωματωμένο εργαλείο δημιουργίας αντιγράφων ασφαλείας. Το μόνο που έχετε να κάνετε είναι να επιλέξετε τον προορισμό και τα Windows 10 να φροντίζουν τα αρχεία που θα δημιουργήσουν αντίγραφα ασφαλείας και πότε θα δημιουργήσουν αντίγραφα ασφαλείας.
1. Ανοίξτε την εφαρμογή Ρυθμίσεις πατώντας τη συντόμευση πληκτρολογίου Νίκη + Εγώ.
2. Στην εφαρμογή ρυθμίσεων, μεταβείτε στην ενότητα "Ενημέρωση και ασφάλεια -> Δημιουργία αντιγράφων ασφαλείας"στη δεξιά πλευρά, βρείτε και κάντε κλικ στο κουμπί"Μεταβείτε στην επιλογή "Δημιουργία αντιγράφων ασφαλείας και επαναφορά"" Σύνδεσμος.
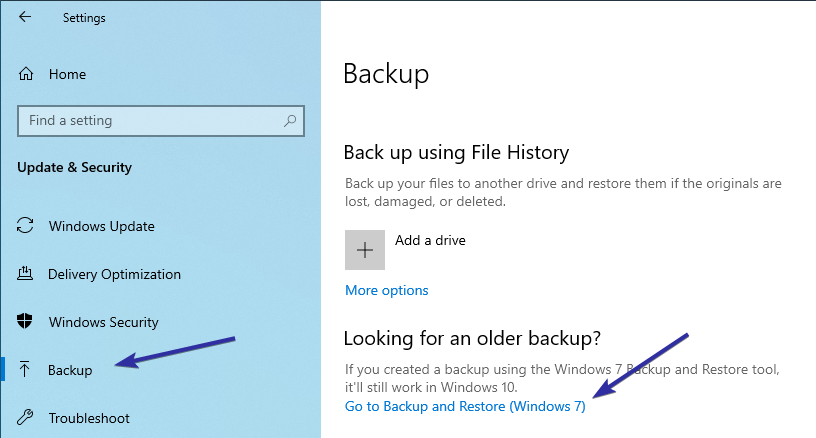
3. Η παραπάνω ενέργεια θα ανοίξει τη σελίδα του πίνακα ελέγχου. Εδώ, κάντε κλικ στο κουμπί "Ρύθμιση εφεδρικής" Σύνδεσμος.

4. Μόλις κάνετε κλικ στη σύνδεση, τα Windows 10 θα ανοίξουν το εργαλείο δημιουργίας αντιγράφων ασφαλείας. Εδώ, δεδομένου ότι θέλουμε να δημιουργήσετε αντίγραφα ασφαλείας των Windows 10 σε μονάδα δίσκου δικτύου, κάντε κλικ στο κουμπί "Αποθήκευση σε δίκτυο"κουμπί.

5. Θα σας ζητηθεί επιλέξτε τη θέση δικτύου, αν γνωρίζετε τη διαδρομή δικτύου, καταχωρίστε την στο πεδίο Θέση δικτύου. Διαφορετικά, κάντε κλικ στο κουμπί "Ξεφυλλίζω"κουμπί.
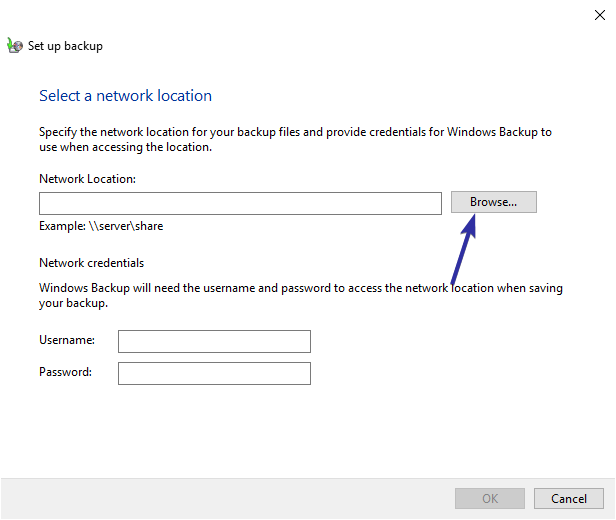
6. Τώρα, βρείτε τη θέση δικτύου στο παράθυρο περιήγησης και κάντε κλικ στο κουμπί "Εντάξει"κουμπί.

7. Αφού επιλέξετε τη θέση δικτύου, τα Windows 10 θα προσθέσουν αυτόματα τη διαδρομή. Επόμενο, πληκτρολογήστε το όνομα χρήστη και τον κωδικό πρόσβασης της θέσης του δικτύου στα αντίστοιχα πεδία και κάντε κλικ στο κουμπί "Ok".
Σημείωση: εάν η τοποθεσία του δικτύου δεν έχει προστασία με κωδικό πρόσβασης ή εάν τα Windows αυτά δεν είναι αρκετά ασφαλή, τα Windows ενδέχεται να μην δημιουργούν αντίγραφα ασφαλείας για την πλήρη εικόνα των Windows 10 στο πρόγραμμα οδήγησης δικτύου προορισμού.

8. Η νέα θέση δικτύου που προστέθηκε θα εμφανιστεί στην οθόνη επιλογής προορισμού αντιγράφων ασφαλείας. Εάν δεν βλέπετε την τοποθεσία του δικτύου, κάντε κλικ στο κουμπί "Φρεσκάρω"Εδώ, επιλέξτε τη θέση δικτύου από τη λίστα και κάντε κλικ στο κουμπί "Επόμενο"κουμπί.

9. Τα Windows 10 θα ρωτήσουν τώρα τι θα δημιουργήσουν αντίγραφα ασφαλείας. Γενικά, είναι προτιμότερο να επιτρέπεται στα Windows να επιλέγουν τι πρέπει να δημιουργούν αντίγραφα ασφαλείας. Έτσι, επιλέξτε την επιλογή ραδιοφώνου "Αφήστε τα Windows να επιλέξουν"και κάντε κλικ στο κουμπί"Εντάξει"κουμπί.

10. Τα Windows θα δημιουργήσουν τώρα ένα πρόγραμμα για την αυτόματη δημιουργία αντιγράφων ασφαλείας των Windows 10 σε μια θέση δικτύου. Μπορείτε να δείτε το πρόγραμμα στο κάτω μέρος της οθόνης. Για να αποθηκεύσετε τις αλλαγές και να ξεκινήσετε το αντίγραφο ασφαλείας, κάντε κλικ στο κουμπί "Αποθήκευση ρυθμίσεων και εκτέλεση αντιγράφων ασφαλείας"κουμπί.

11. Μόλις κάνετε κλικ στο κουμπί, τα Windows θα ξεκινήσουν την αρχική διαδικασία δημιουργίας αντιγράφων ασφαλείας.

12. Αφού ολοκληρωθεί η δημιουργία αντιγράφων ασφαλείας, τα Windows θα εμφανίσουν το μέγεθος του αντιγράφου ασφαλείας. Το αντίγραφο ασφαλείας αποθηκεύεται στη μονάδα δίσκου δικτύου με το όνομα του υπολογιστή σας.

13. Όταν θέλετε να επαναφέρετε ένα αντίγραφο ασφαλείας, απλώς πηγαίνετε στη σελίδα δημιουργίας αντιγράφων ασφαλείας, επιλέξτε την επιλογή επαναφοράς και ακολουθήστε τον οδηγό αποκατάστασης.
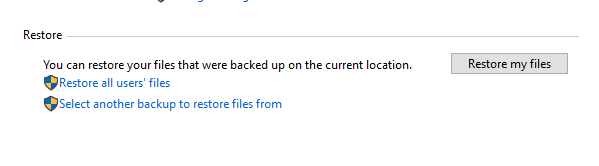
Αυτό είναι όλο. Είναι τόσο απλό να δημιουργήσετε ένα αντίγραφο ασφαλείας των Windows 10 στη μονάδα δίσκου δικτύου.
Αν σας αρέσει αυτό το άρθρο, ελέγξτε τον τρόπο δημιουργίας αντιγράφων ασφαλείας των ρυθμίσεων πολιτικής ομάδας και τον τρόπο δημιουργίας αντιγράφων ασφαλείας του μητρώου στα Windows 10.