Πώς να εγκαταστήσετε τις επεκτάσεις Chrome στο περιηγητή Edge
Η Microsoft κυκλοφόρησε πρόσφατα το πρόγραμμα περιήγησης Chromium Edge και μπορείτε να κάνετε λήψη των τελευταίων εμπιστευτικό Edge χτίζει από την επίσημη ιστοσελίδα. Όπως μπορείτε να διαπιστώσετε από το ίδιο το όνομα, το νέο πρόγραμμα περιήγησης Edge είναι χτισμένο πάνω από το Chromium. Έχω χρησιμοποιήσει την έκδοση Edge Canary για λίγες μέρες τώρα, και είναι πολύ φοβερό. Σίγουρα, δεν διαθέτει κάποια χαρακτηριστικά όπως Edge, όπως PDF και Ebook reader, υποστήριξη μελάνης κλπ., Αλλά είναι ταχύτερη από το Chrome και καταναλώνει λιγότερη μνήμη. Σας προτείνω να δοκιμάσετε.
Ένα από τα πλεονεκτήματα της νέας βάσης χρωμίουείναι ότι μπορείτε να εγκαταστήσετε σχεδόν οποιαδήποτε επέκταση χρωμίου που θέλετε στο νέο περιηγητή περιθωρίου. Όπως μπορείτε να μαντέψετε, αυτό είναι πολύ χρήσιμο και αφαιρεί ένα από τα μεγαλύτερα μειονεκτήματα του περιηγητή Edge. Έτσι, χωρίς περαιτέρω παραβίαση, επιτρέψτε μου να σας δείξω πώς μπορείτε να εγκαταστήσετε επεκτάσεις χρωμίου στο νέο πρόγραμμα περιήγησης.
Σημείωση: Αυτός ο οδηγός προορίζεται για νέο πρόγραμμα περιήγησης Microsoft Edge που βασίζεται στο έργο Chromium. Αυτός ο οδηγός δεν θα λειτουργήσει με το παλιό πρόγραμμα περιήγησης Edge.
Εγκαταστήστε τις Επεκτάσεις Google Chrome στο πρόγραμμα περιήγησης Microsoft Edge
Για να εγκαταστήσετε επεκτάσεις Chrome στο πρόγραμμα περιήγησης Edge,θα πρέπει να ενεργοποιήσετε μια ειδική επιλογή στη σελίδα Extensions. Μόλις ενεργοποιήσετε την επιλογή, το νέο πρόγραμμα περιήγησης Chromium Edge θα σας επιτρέψει να εγκαταστήσετε επεκτάσεις από το κατάστημα επεκτάσεων Chrome.
1. Πρώτον, εκκινήστε το πρόγραμμα περιήγησης Microsoft Edge αναζητώντας το στο μενού έναρξης ή κάνοντας κλικ στο εικονίδιο της γραμμής εργασιών.
2. Αφού ξεκινήσετε το νέο πρόγραμμα περιήγησης Chromium Edge, κάντε κλικ στο εικονίδιο Μενού (τρεις οριζόντιες κουκκίδες) που εμφανίζεται στην επάνω δεξιά γωνία και επιλέξτε το "Επεκτάσεις"επιλογή.

3. Στη σελίδα επεκτάσεων, θα δείτε επιπλέον επιλογές στην κάτω δεξιά γωνία. Εναλλαγή του διακόπτη δίπλα στην επιλογή "Να επιτρέπονται επεκτάσεις από άλλα καταστήματα" στο "Επί"θέση.
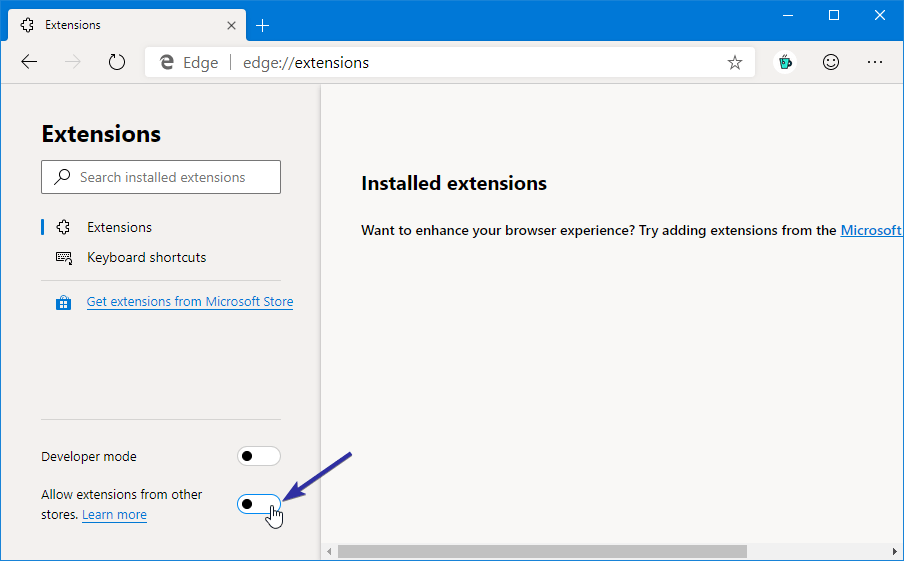
4. Όταν ενεργοποιήσετε τη λειτουργία, ενδέχεται να δείτε προειδοποίηση ή προειδοποίηση. Απλά κάντε κλικ στο κουμπί "Επιτρέπω"για να συνεχίσετε. Όλη η προειδοποιητική ερώτηση λέει ότι οι επεκτάσεις που έχουν εγκατασταθεί από καταστήματα τρίτων ενδέχεται να επηρεάσουν την απόδοση του προγράμματος περιήγησης. Αλλά, κατά την εμπειρία μου, δεν υπάρχει επιτυχία, τουλάχιστον ορατά.
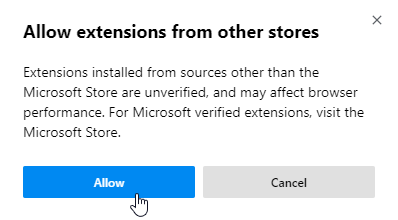
5. Τώρα, μπορείτε να εγκαταστήσετε τις επεκτάσεις χρωμίου στο πρόγραμμα περιήγησης Edge. Για να ξεκινήσετε, μεταβείτε στο Κατάστημα επέκτασης Chrome και βρείτε την αγαπημένη σας επέκταση. Στην περίπτωσή μου, θέλω να εγκαταστήσω τον web clip του OneNote.
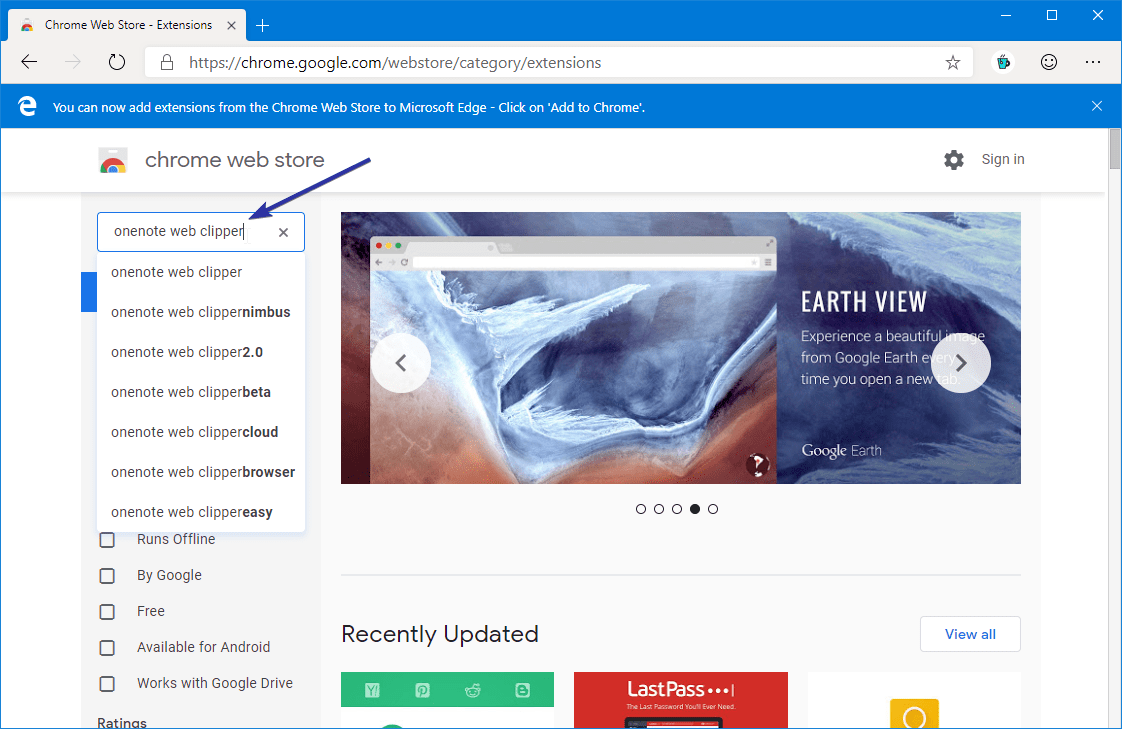
6. Μόλις βρείτε την επέκταση που θέλετε να εγκαταστήσετε, κάντε κλικ στο κουμπί "Προσθήκη στο Chrome"και το πρόγραμμα περιήγησης Edge θα κατεβάσει και θα εγκαταστήσει το κουμπί.
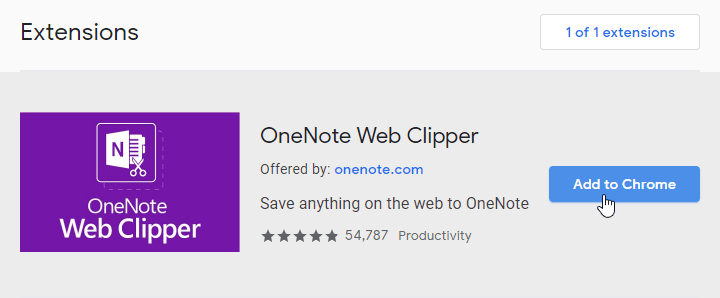
7. Μπορείτε να βρείτε την πρόσφατα εγκατεστημένη επέκταση δίπλα στη γραμμή διευθύνσεων.

8. Όπως και στο Chrome, μπορείτε να βρείτε και να διαχειριστείτε την εγκατεστημένη επέκταση από τη σελίδα "Επεκτάσεις". Από εδώ, μπορείτε να απενεργοποιήσετε ή να καταργήσετε την επέκταση όπως και όταν χρειάζεται.

9. Φυσικά, μπορείτε επίσης να καταργήσετε την επέκταση κάνοντας δεξί κλικ στην επέκταση στη γραμμή διευθύνσεων και επιλέγοντας το "Αφαιρώ"επιλογή.
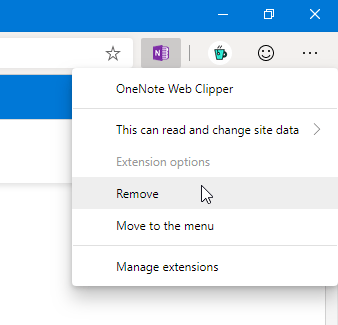
Αυτό είναι όλο. Είναι τόσο εύκολο να εγκαταστήσετε τις επεκτάσεις χρωμίου στο περιηγητή περιθωρίων. Σχολιάστε εάν αντιμετωπίζετε προβλήματα ή μοιραστείτε τις σκέψεις σας.
Αν σας αρέσει αυτό το άρθρο, ελέγξτε τον τρόπο προσθήκης της γραμμής υποστήριξης στο Chrome και Firefox στα Windows 10.